When we encounter an Excel worksheet that is password-protected, making changes to the file will prompt this message:
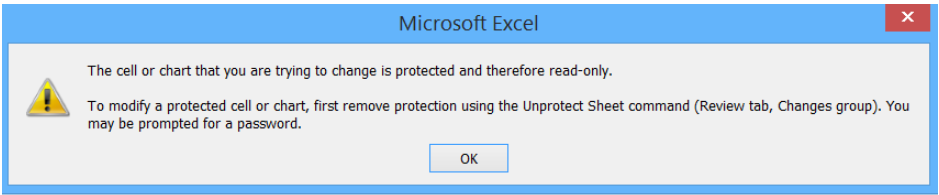 Figure 1. Message prompt for protected sheet
Figure 1. Message prompt for protected sheet
Sometimes, even opening the file prompts this message:
 Figure 2. Message prompt for protected file
Figure 2. Message prompt for protected file
This article will give us an overview on how to remove encryption, or how to remove password from Excel version 2007, 2010 or 2013.
Remove password from worksheet
In order to modify a password-protected cell or worksheet, we use the Unprotect Sheet command. A password will be required to unprotect the sheet. Afterwards, saving the file will finally remove the password.
 Figure 3. Protected sheet message prompt
Figure 3. Protected sheet message prompt
Step 1. Click Review tab, Unprotect Sheet. We will be prompted for a password.
 Figure 4. Unprotect Sheet preview pane
Figure 4. Unprotect Sheet preview pane
Step 2. Enter the password and click OK.
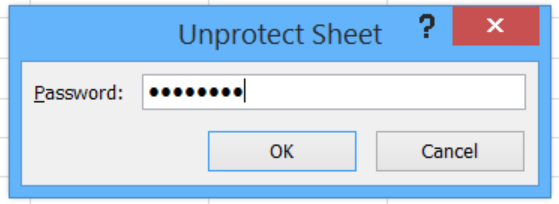 Figure 5. Entering the password to unprotect sheet
Figure 5. Entering the password to unprotect sheet
We have removed the password from an Excel 2010 worksheet, and we are now able to modify the worksheet.
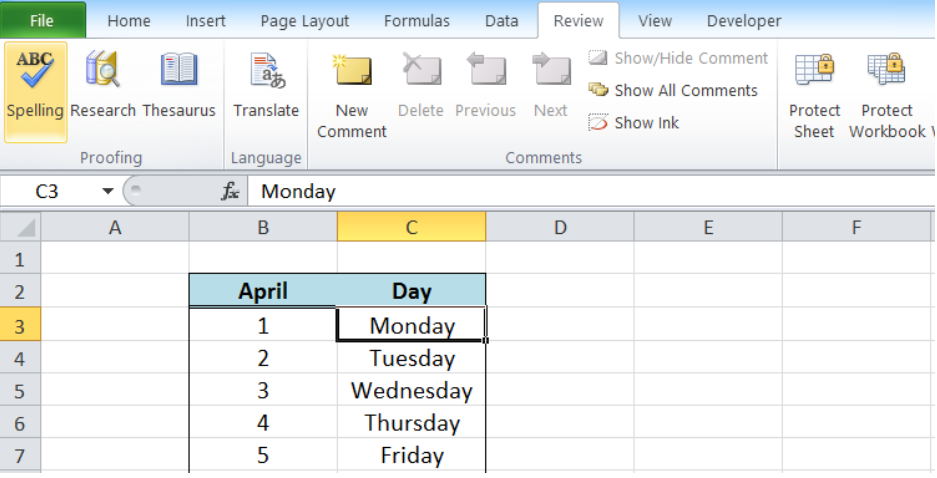 Figure 6. Output: Remove password from a protected sheet
Figure 6. Output: Remove password from a protected sheet
Remove password from workbook
A protected workbook can be identified through the highlighted “Protect Workbook” button under the Review tab.
 Figure 7. Protected workbook preview of Review tab
Figure 7. Protected workbook preview of Review tab
In order to remove password from a workbook, we follow these steps:
Step 1. Click Review tab, Protect Workbook. We will be prompted for a password.
 Figure 8. Unprotect Workbook preview pane
Figure 8. Unprotect Workbook preview pane
Step 2. Enter the password and click OK.
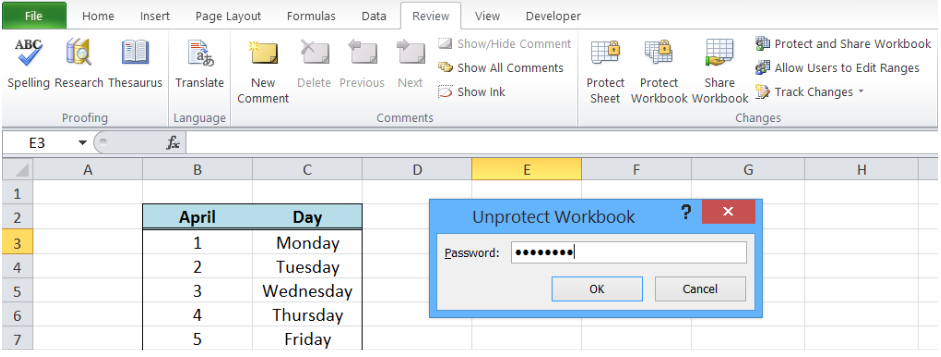 Figure 9. Entering password to unprotect workbook
Figure 9. Entering password to unprotect workbook
Password is removed from the protected workbook, and we can now modify the file.
 Figure 10. Output: Remove password from protected workbook
Figure 10. Output: Remove password from protected workbook
Remove password from a file
When we encounter a file that is password-protected prior to opening, we can remove encryption from the file through the File Info options. But first, we need to open the file.
 Figure 11. Password prompt to open protected file
Figure 11. Password prompt to open protected file
Step 1. Enter the password to open the file.
 Figure 12. Entering password to open the file
Figure 12. Entering password to open the file
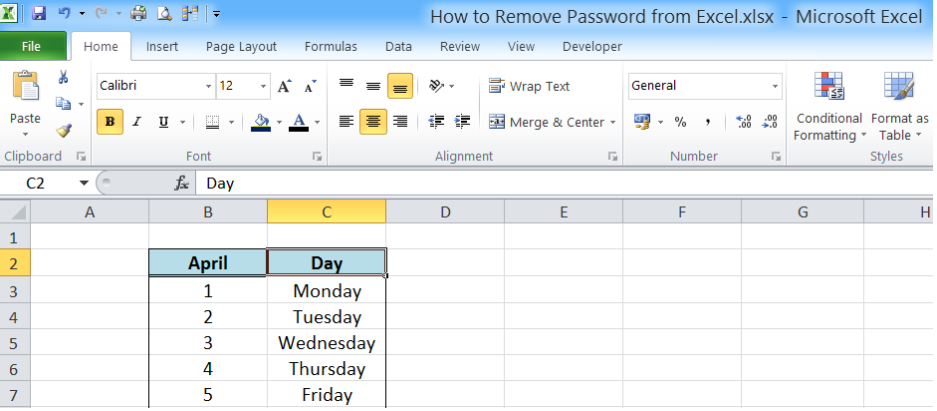 Figure 13. File preview once opened
Figure 13. File preview once opened
Step 2. Once opened, click the File tab, Info, then Protect Workbook.
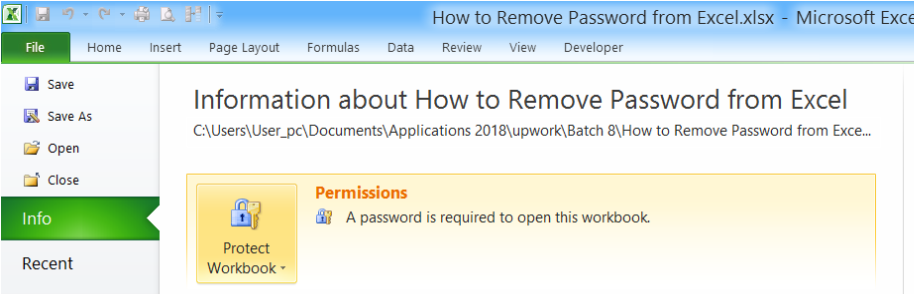 Figure 14. Protect Workbook button in File, Info
Figure 14. Protect Workbook button in File, Info
The Encrypt Document dialog box will appear.
 Figure 15. Encrypt Document preview pane
Figure 15. Encrypt Document preview pane
Step 3. Delete the contents of the Password text box and click OK.
 Figure 16. Deleting the entry in Password textbox
Figure 16. Deleting the entry in Password textbox
Finally, we have removed the password from the file. Remember to save the file to complete the password removal process.
 Figure 17. Final result: How to remove encryption
Figure 17. Final result: How to remove encryption
Instant Connection to an Excel Expert
Most of the time, the problem you will need to solve will be more complex than a simple application of a formula or function. If you want to save hours of research and frustration, try our live Excelchat service! Our Excel Experts are available 24/7 to answer any Excel question you may have. We guarantee a connection within 30 seconds and a customized solution within 20 minutes.














Leave a Comment