Excel Formatting allows us to modify the appearance of a cell and its contents to follow our specified preferences. There are two basic methods of formatting cells in Excel: we can either format the visual look of the cell or the content type of the cell.
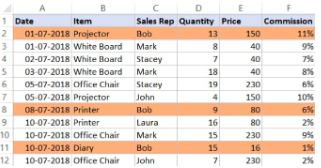 Figure 1. Formatting in Excel
Figure 1. Formatting in Excel
Understanding cell formatting in Excel, can really help us enhance the aesthetic perspective of our worksheet document, as well as its ability to effectively provide relevant data to viewers of such files.
How Do I Format Cells in Excel?
Formatting cells in Excel, is very straightforward. We can utilize different simple and fast ways of creating professional-looking worksheets capable of displaying our data effectively.
For example, through Excel cell formatting, we can specify the amount of digits after a decimal point, or we can include borders and patterns on the cell.
We are able to access and modify most of these cell format settings by opening the “Format Cells” menu of our worksheet (on the Format dialogue box, click Cells):
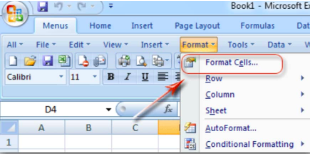 Figure 2. of Format Cells Menu in Excel
Figure 2. of Format Cells Menu in Excel
Formatting Cell Contents
When we format Excel cells, we alter the way a number appears without making changes to the number itself.
By default, Excel has no specified format for numbers. It uses a general number format. To apply our custom number formats, we start from the ‘Format Cells’ menu box in our worksheet illustration above.
A number may be fully displayed with decimals, as a currency amount, or in percentage form. Dates can also be shown in lots of varying ways.
To format the number content of an Excel cell, right-click on the cell itself and select the “Format Cells” option:
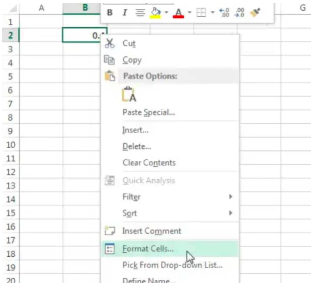 Figure 3. of Format Cell Content in Excel
Figure 3. of Format Cell Content in Excel
Then click on “OK” to confirm changes made to the cell format.
On the next screen that emerges, we will notice that we can format cells as different categories or types; with the default being “General”:
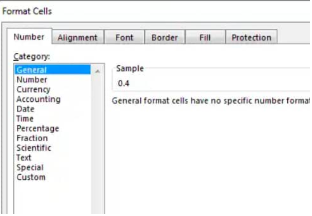 Figure 4. of Format Cells in Excel
Figure 4. of Format Cells in Excel
Formatting Cells as a Number
In the fly-out above, select “Number” to modify the specified cell’s number format:
 Figure 5. of Number Formats in Excel
Figure 5. of Number Formats in Excel
Here we can select the number of decimals we want to appear and we can as well toggle whether we want to make use of a 1000 separator. We may also decide how we would like negative numbers to be displayed: using a minus sign, with parentheses, or perhaps in red.
There are also other cell format options for numbers such as currency, date, time, percentage, etc.
Quick Formatting Cells in Excel
There are quick and easy ways by which we can format cell appearance in Excel.
Click on the “Home” icon and under the “Number” button, select the dropdown to carry out quick formatting of cells in multiple ways:
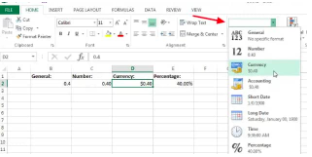 Figure 6. of Quick Format in Excel
Figure 6. of Quick Format in Excel
Other cell formatting shortcuts are also available:
 Figure 7. of Formatting Shortcuts in Excel
Figure 7. of Formatting Shortcuts in Excel
Instant Connection to an Excel Expert
Most of the time, the problem you will need to solve will be more complex than a simple application of a formula or function. If you want to save hours of research and frustration, try our live Excelchat service! Our Excel Experts are available 24/7 to answer any Excel question you may have. We guarantee a connection within 30 seconds and a customized solution within 20 minutes.














Leave a Comment