While working with Excel worksheets, a time might arise where you have to work with two sheets at the same time. This might be a case where you have to copy data from one sheet to another, compare data of one sheet with that of another sheet and many other instances. To do this effectively, you need to view the sheets side by side. This tutorial provides a clear guide on how to view two sheets side by side.
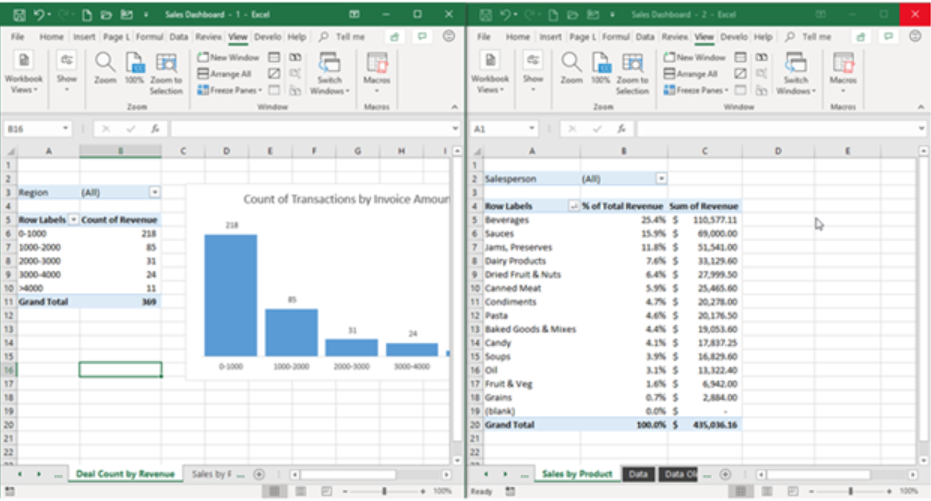 Figure 1: View side by side
Figure 1: View side by side
In order to views sheets side by side in the same workbook, we can use the New Window feature to split the window, or also use some keyboard shortcut to view tabs on side.
Using New Window feature to view sheets side by side
You can open two sheets side by side using the New Window feature. To do this, you simply need to go to the View tab in the Ribbon and click on the New Window button. When you click on this tab, a new window of the current sheet will be open.
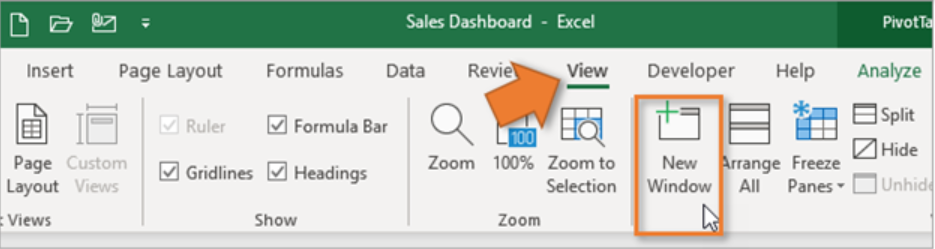 Figure 2: Click on New Window
Figure 2: Click on New Window
Please note that when you click on the New Window tab, the workbook that you are currently viewing is the one that shall be opened.
Alternatively, you can view two sheets at once using the keyboard shortcuts. To do this, simply press Alt + W + N
Once you have created a new window, you can easily differentiate between the new and the old by looking at the title bars. In the new window, the title shall have a dash the 2, (-2) while the original one shall not have it. If you want to view multiple sheets at once, then you can have a third window as -3, the fourth one as -4 and so on.
It is also necessary to remember that you have not created a duplicate file to view side by side. Instead, you have just opened a new window of the current worksheet. This means that any changes you make to either the old or new window, should be reflected in the other window.
Creating a split screen to view 2 spreadsheets side by side
You can also tile windows side by side in order to view two spreadsheets at the same time. To do this, all you have to do is click on the title bar and drag it to the right of the screen. If you had only two sheets open, you will just be required to click on the other one to view them on the left of the screen. But if you had many other windows open you will have to select which among them you want to view besides the current one.
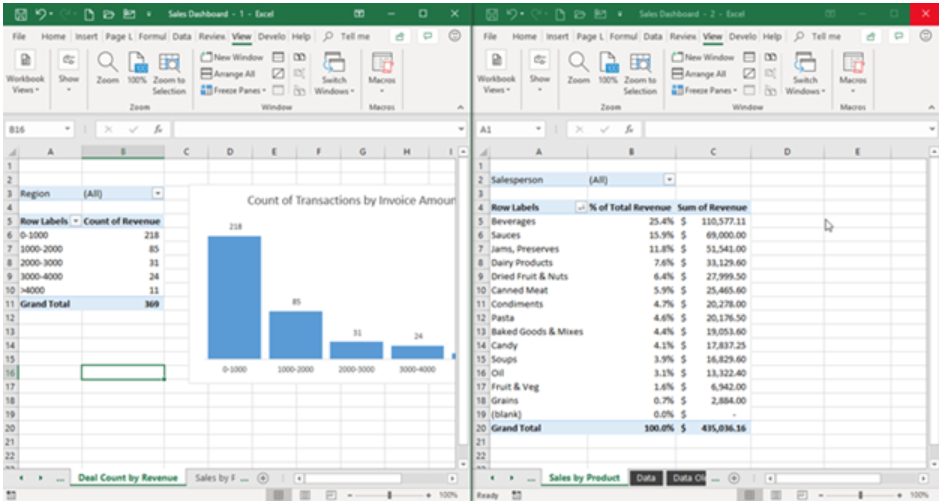 Figure 3: Viewing Excel sheets side by side
Figure 3: Viewing Excel sheets side by side
Instant Connection to an Expert through our Excelchat Service
Most of the time, the problem you will need to solve will be more complex than a simple application of a formula or function. If you want to save hours of research and frustration, try our live Excelchat service! Our Excel Experts are available 24/7 to answer any Excel question you may have. We guarantee a connection within 30 seconds and a customized solution within 20 minutes.














Leave a Comment