When you divide a number by zero or by an empty cell, then you will end up getting div 0 error. This is a common error in the event you have set up a formula, but you are yet to enter the values in the cells.
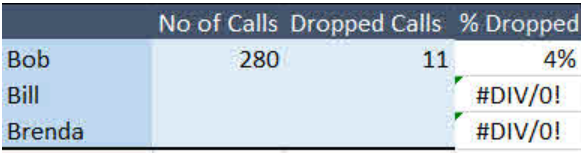 Figure 1: Example of a div error
Figure 1: Example of a div error
In the figure above, our target is to get the percentage dropped (% dropped). To do that, we need to divide dropped calls by the total number of calls. When we enter the formula in the % Dropped column, we get the results as shown in the figure.
What does #DIV/0! mean?
But notice that the result for Bill and Brenda are #DIV/0! This is because the data for these two people has not been entered yet, but the formula has already been applied.
Put simply, Excel #DIV/0! mean that some values to which a formula has been applied have not been entered yet. Also, it can mean that a number or cell has been divided by zero or with an empty cell.
How to correct #div/0!
In order to get around this error, you need to use the IFERROR function in Excel. Also, you can use the IF function together with ISERROR function.
Correcting #div 0 error with IFERROR function
If you want to get blank cells instead of #div/0!, you can specify the formula with empty string at the end. This is as shown below;
=IFERROR (A1/A2, “”)
But if you have a number that you would like to be returned by the formula instead of the div 0, then you need to specify the number. Assuming that you would like to have zero as the result, then we can specify it as follows; Note that here, we have replaced #div/0 with 0.
=IFERROR (A1/A2, 0)
How to correct #div/0! Using ISERROR function
With this function we shall have a TRUE where we have the error and FALSE where we do not have the error.
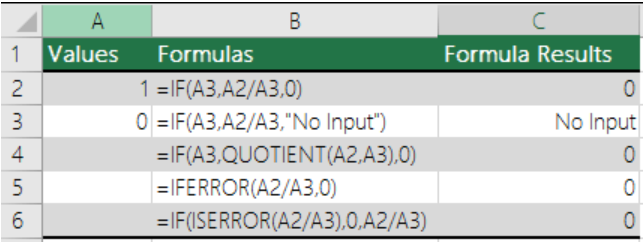 Figure 2: Corrected div error
Figure 2: Corrected div error
Instant Connection to an Expert through our Excelchat Service
Most of the time, the problem you will need to solve will be more complex than a simple application of a formula or function. If you want to save hours of research and frustration, try our live Excelchat service! Our Excel Experts are available 24/7 to answer any Excel question you may have. We guarantee a connection within 30 seconds and a customized solution within 20 minutes.














Leave a Comment