The Developer tab contains the command buttons for some advanced Excel functions such as Visual Basic Editor, Macros and Add-ins. It also contains the Controls Group that inserts Form Controls and ActiveX Controls, and the XML Group that enables import/export of XML files.
 Figure 1. Final result: Developer tab
Figure 1. Final result: Developer tab
How to add the Developer tab
When the Developer tab is not displayed in the toolbar, it must have been disabled in Options. In order to display it the Developer tab, we follow these steps:
- Click File tab > Options
- In the Excel Options window, select Customize Ribbon
- Select Main Tabs in the Customize the Ribbon drop-down menu
- Click on the Developer check box
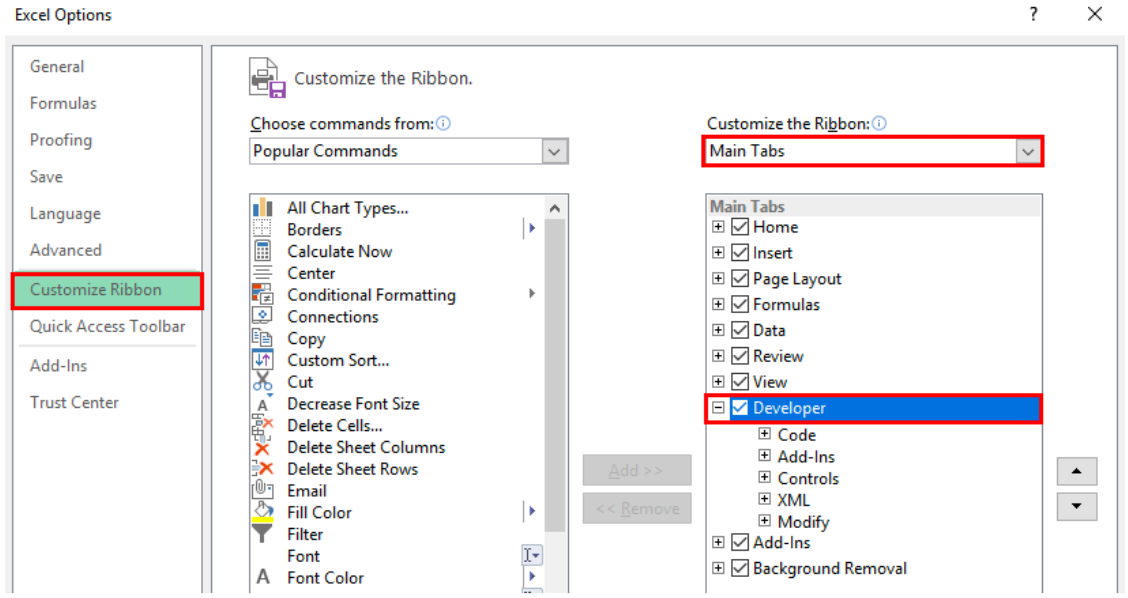 Figure 2. Customize the Ribbon menu in Excel Options
Figure 2. Customize the Ribbon menu in Excel Options
The Developer tab will be displayed at the top of the screen, right next to the View tab. It will show the command buttons for Code, Add-Ins, Controls, XML and Modify.
 Figure 3. Output: How to add the Developer tab
Figure 3. Output: How to add the Developer tab
Developer tab in Mac
The procedure to display the Developer tab in Mac is as easy as in Windows. Follow these steps:
- Click on Preferences under the menu at the top of the screen
 Figure 4. Preferences in menu options
Figure 4. Preferences in menu options
- Click View under Authoring
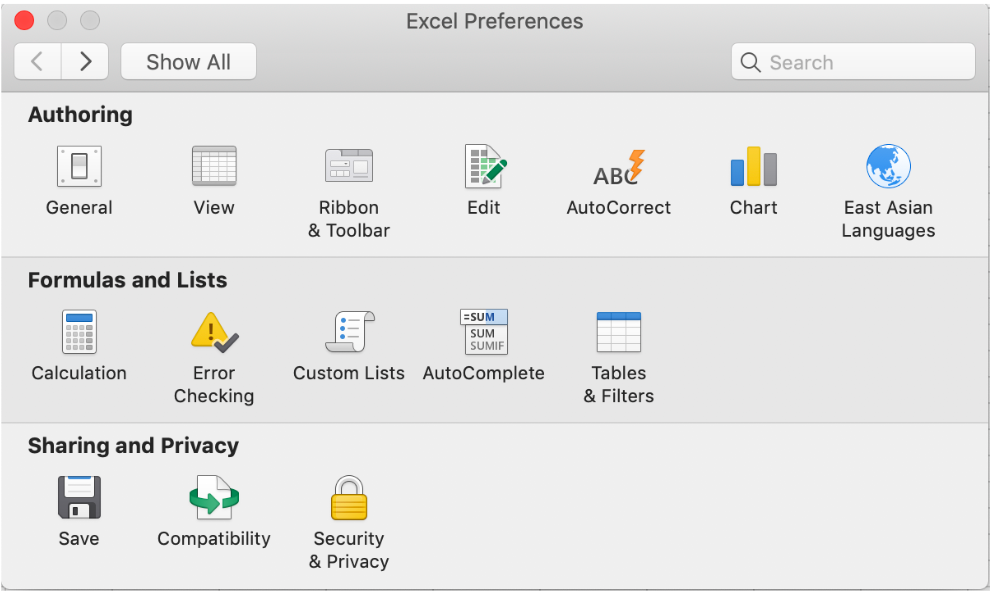 Figure 5. Preferences window
Figure 5. Preferences window
- Check Developer tab under In Ribbon, Show
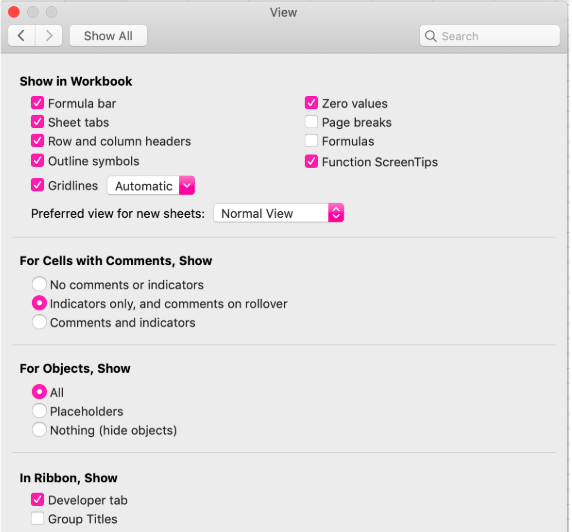 Figure 6. Developer tab option in View window
Figure 6. Developer tab option in View window
The Developer tab will instantly appear beside the View tab.
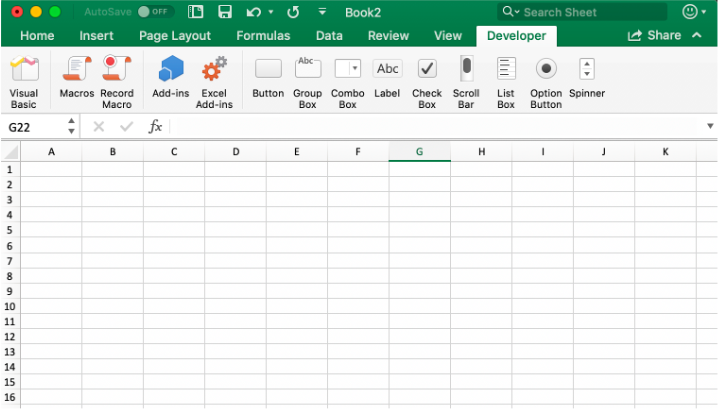 Figure 7. Output: Developer tab in Mac
Figure 7. Output: Developer tab in Mac
Instant Connection to an Excel Expert
Most of the time, the problem you will need to solve will be more complex than a simple application of a formula or function. If you want to save hours of research and frustration, try our live Excelchat service! Our Excel Experts are available 24/7 to answer any Excel question you may have. We guarantee a connection within 30 seconds and a customized solution within 20 minutes.














Leave a Comment