Data Validation is a feature in Microsoft Excel which restricts the values or type of data that users enter into a cell. It automatically checks whether the value entered is allowed based on the specified criteria. This step by step tutorial will assist all levels of Excel users in allowing only values that exist in a list by using Data Validation.
 Figure 1. Final result: Data validation exists in list
Figure 1. Final result: Data validation exists in list
Working formula: =COUNTIF($B$3:$B$5,E3)>0
Syntax of COUNTIF Function
COUNTIF returns the count or number of values in a specified range based on a given condition
=COUNTIF(range,criteria)
- range – the data range that will be evaluated using the criteria
- criteria – the criteria or condition that determines which cells will be counted
Setting up Our Data
Here we have a table named “Item List” in column B containing a list of allowable items. Then we have another table consisting of two columns: Order No. (column D) and Item (column E). We want to restrict the values entered in column E and allow only the values listed in column B. We can do this by using Data Validation.
 Figure 2. Sample data for data validation exists in list
Figure 2. Sample data for data validation exists in list
Allow values that exist in list using Data Validation
We want to restrict the values to input in column E to the values that exist in our list in column B. We can do this with Data Validation by following these steps:
Step 1. Select the cells whose values we want to restrict. In this case, select cells E3:E5
Step 2. Click the Data tab, then the Data Validation menu and select Data Validation
 Figure 3. Selecting Data Validation
Figure 3. Selecting Data Validation
The Data Validation dialog box will pop up.
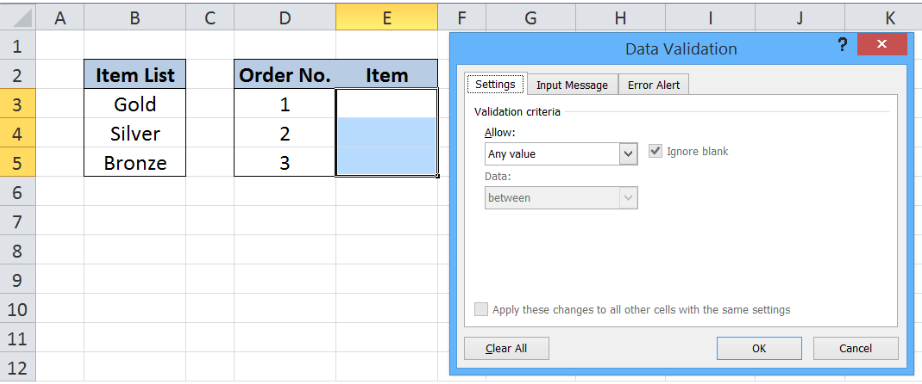 Figure 4. Data Validation preview
Figure 4. Data Validation preview
Step 3. Click the Allow: drop-down button and select Custom as Validation criteria
Step 4. Enter the following in the Formula bar: =COUNTIF($B$3:$B$5,E3)>0
Our COUNTIF function counts the number of times that E3 exists in the list B3:B5. Any count greater than zero “0” will return a TRUE value, otherwise the formula returns FALSE. When the value entered in column E is not found in the list in column B, Data Validation fails and the value is restricted.
 Figure 5. Creating a Data Validation rule
Figure 5. Creating a Data Validation rule
Step 5. Click OK
We have now restricted the values in E3:E5 to allow only the values that exists in the list in B3:B5 through Data Validation. Let us try and enter “Silver” into cell E3.
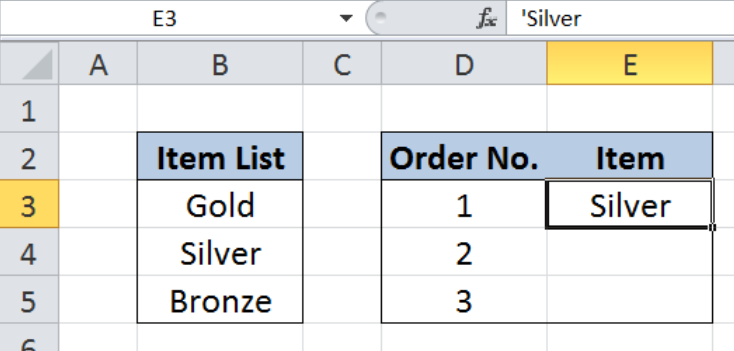 Figure 6. “Silver” allowed by Data Validation
Figure 6. “Silver” allowed by Data Validation
The item “Silver” is allowed because it is found in our list of allowed values. Now let’s input “Diamond” into cell E4.
 Figure 7. “Diamond” restricted by Data Validation
Figure 7. “Diamond” restricted by Data Validation
The item “Diamond” is not in the list, hence Data Validation has restricted the input of “Diamond” into cell E4. For restricted values, Excel shows a default warning message that says:
“The value you entered is not valid. A user has restricted values that can be entered into this cell.”
We are then presented with three options: Retry, Cancel or seek Help.
Data Validation is very accurate in allowing only the values as specified in the formula or validation criteria. See below table that is filled up with items that exist in the list as allowed by Data Validation.
 Figure 8. Output: Data Validation allow only values that exist in list
Figure 8. Output: Data Validation allow only values that exist in list
Most of the time, the problem you will need to solve will be more complex than a simple application of a formula or function. If you want to save hours of research and frustration, try our live Excelchat service! Our Excel Experts are available 24/7 to answer any Excel question you may have. We guarantee a connection within 30 seconds and a customized solution within 20 minutes.














Leave a Comment