We can use the ISTEXT function to allow only text in a cell. This data validation formula will make excel allow only the kind of data we want. In a few steps below, we will learn how to use this formula.
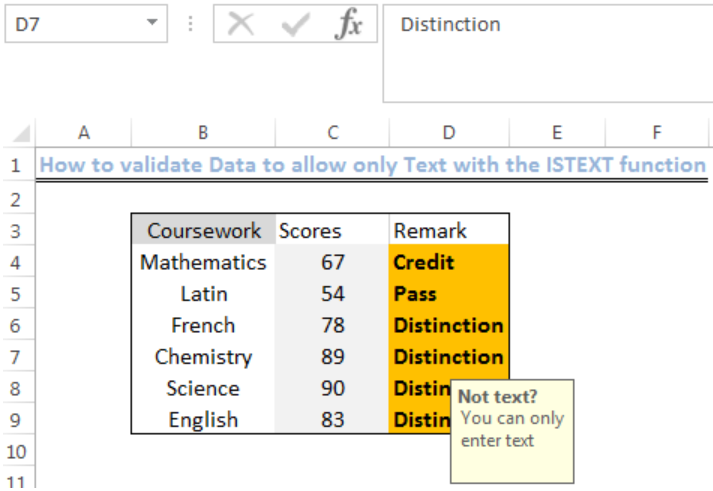 Figure 1: Result of applying the ISTEXT function
Figure 1: Result of applying the ISTEXT function
General Formula
=ISTEXT(A1)
Formula
=ISTEXT(D4)
Setting up the Data
- We will set up our data titled Coursework in Column B
- The Scores for each course will be entered in Column C
- Column D is where we will introduce the formula to return the result titled Remark.
 Figure 2: Setting up the Data
Figure 2: Setting up the Data
Validate Data to Allow Text Only
- We will highlight the range D4:D9 to be validated
- We will go to the Data Tab at the top of the excel sheet
- We will click on “Data Validation,”
- In the Allow field, we will select custom and insert the formula:
=ISTEXT(D4)
 Figure 3: Applying the Data Validation function
Figure 3: Applying the Data Validation function
- In the Message tab, we will write the error title and error message we wish to see.
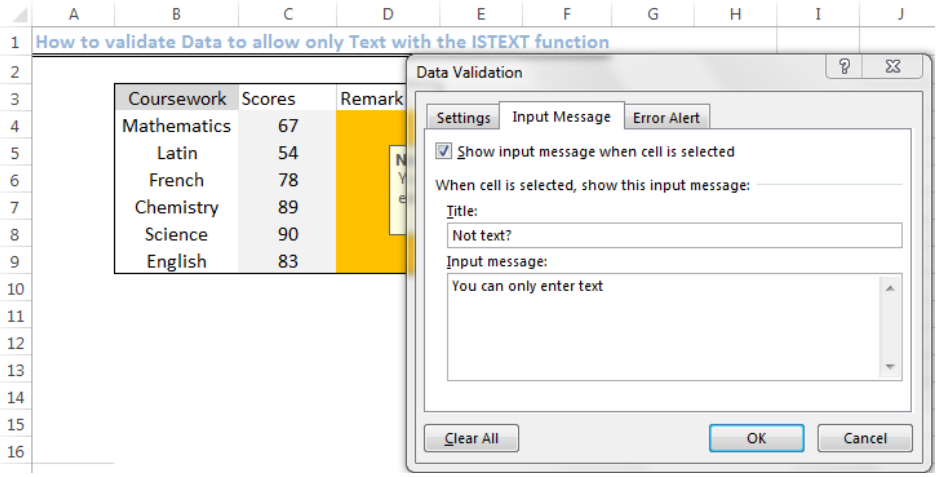 Figure 4: Input the Error text message
Figure 4: Input the Error text message
- Now, we will click “OK” to apply
- We will click Cell D4 and insert the text we want to see (in this case, “Credit”)
 Figure 5: If text, then return TRUE
Figure 5: If text, then return TRUE
- In Cell D5, we enter a value, and it returns with the error message.
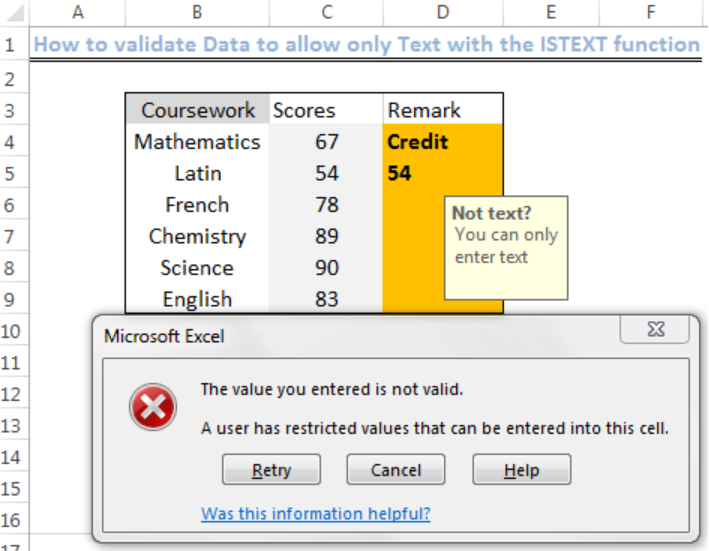 Figure 6: Entered Value is not a Text
Figure 6: Entered Value is not a Text
 Figure 7: Final Sheet with Text
Figure 7: Final Sheet with Text
Explanation
=ISTEXT(D4)
We use the Data validation function and to restrict the kind of data we want in a cell when a user adds or wishes to change the cell value. The ISTEXT function returns TRUE if the value is text and FALSE if not. Because of this, a text will pass the validation, but numbers and formulas will not.
Notes
- We should ensure that the “ignore blank” is clicked
- We can apply the Data validation window minus the input message
- There are many other Data validation functions apart from ISTEXT function
- In the formula field of the data validation window, we can also specify the kind of texts we wish to allow. We should also separate each text with a semicolon or comma depending on the version of Excel we are using.
Instant Connection to an Expert through our Excelchat Service
Most of the time, the problem you will need to solve will be more complex than a simple application of a formula or function. If you want to save hours of research and frustration, try our live Excelchat service! Our Excel Experts are available 24/7 to answer any Excel question you may have. We guarantee a connection within 30 seconds and a customized solution within 20 minutes.














Leave a Comment