When working on a worksheet, you might encounter a situation where some cells either do not appear or simply not visible. In such a situation, we have the option to select only visible cells. Note that by default, Excel will copy both visible and invisible cells.
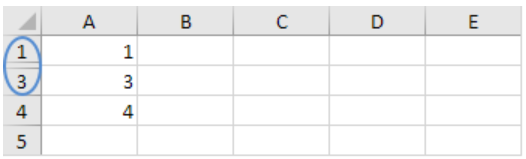 Figure 1: Copy paste visible cells
Figure 1: Copy paste visible cells
In figure 1 above, we have row 2 invisible or hidden.
If we were to copy and paste the range in the above figure, we shall get result as shown in figure 2 below;
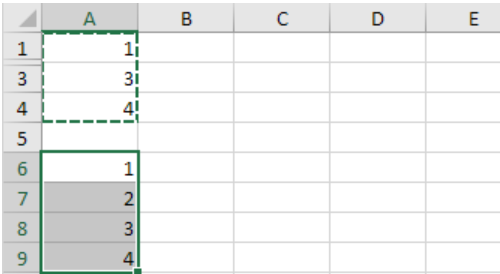 Figure 2: Copy paste a range of cells
Figure 2: Copy paste a range of cells
With this procedure, you might have noticed that we have copy/pasted both hidden as well as visible cells.
But what if we want to copy and paste only visible cells? Well, we can select visible cells only in Excel 2010 and other versions by following a simple procedure as explained below;
Steps to copy only visible cells
In order to copy visible cells in Excel, follow the steps below;
Step 1: Select the range of visible cells you want to copy. In our example, the range is A1:A4
Step 2: Click Find & Select
To get the Find & Select tab, head to the Home tab, and under the Editing group, click on the Find & Select.
 Figure 3: Choose Find & Select
Figure 3: Choose Find & Select
Step 3: Clock Go To Special
In the drop-down menu that appear, click “Go To Special”
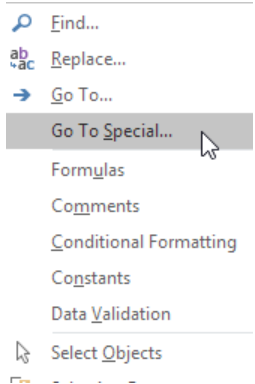 Figure 4: Choose Go To Special
Figure 4: Choose Go To Special
Step 4: Select Visible cells only
You will be presented with a window with various Go To Special options. Among the options is Visible cells only. Click on it and the click OK.
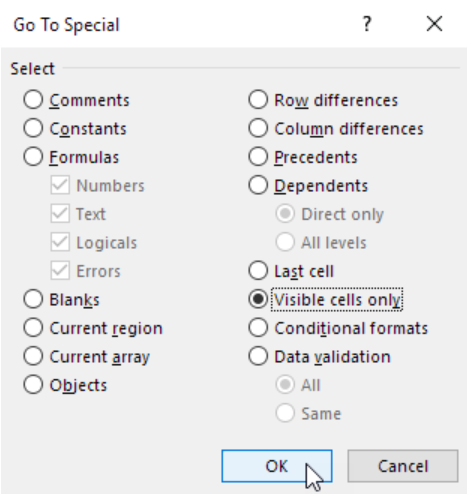 Figure 5: Click ok
Figure 5: Click ok
Step 5: Copy the range
The next thing you have to do is to copy the visible range. To do this, simply press Ctrl + C.
Step 6: Paste the range
Now that we have copied the visible cells, we now have to paste them. Pasting visible cells is actually easy, all we need to do is select where we want to paste them then press Ctrl + V.
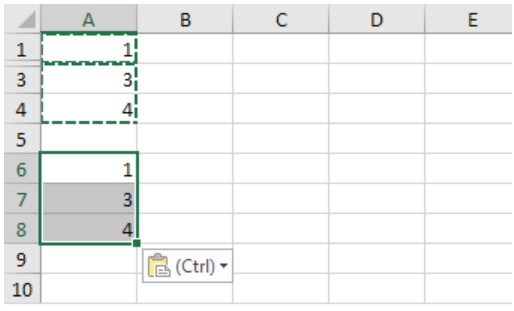 Figure 6: Pasting the visible cells
Figure 6: Pasting the visible cells
Instant Connection to an Expert through our Excelchat Service
Most of the time, the problem you will need to solve will be more complex than a simple application of a formula or function. If you want to save hours of research and frustration, try our live Excelchat service! Our Excel Experts are available 24/7 to answer any Excel question you may have. We guarantee a connection within 30 seconds and a customized solution within 20 minutes.














Leave a Comment