When working with Excel, a time comes when we have to use formulas in our calculations. While this is the best and easiest way to arrive at a result, leaving the formula can be dangerous, especially if we want to share the workbook with someone else. Also, if we are to update the sheet on a different day, then it becomes necessary to convert the formula to its actual value. Think of a situation where we use a DATE function. If we leave the function as it is, then we shall have a different answer with each passing day. This post looks at the steps required to replace formula with value.
There are a number of ways through which we can convert formulas to values. Below are some of the most common ways used by Excel users;
Using keyboard shortcut to replace formula with values
To easily us the formula to values, you can simply utilize the keyboard. This is done by simply selecting the cell that you want to replace its formula with value. Then we have to copy the cell by pressing Ctrl + C. The last thing we want to do in order to have the formula replaced by value is to paste it as a value. This is done by pressing Alt + ESV
 Figure 1: Pasting as values
Figure 1: Pasting as values
Replace formula with values by paste special
Paste special is another very essential option we have to convert formulas to values. This option can easily be accessed via the ribbon.
Using this method is equally simple and straightforward. All you need to do is to select the cells whose formulas you want to convert into values. The click on the Home tab, the click clipboard, and then Paste Special.
 Figure 2: Access the Paste Special option via ribbon
Figure 2: Access the Paste Special option via ribbon
Alternatively, right-click on the selected cells. Then hover the mouse on the Paste Special to access the other options.
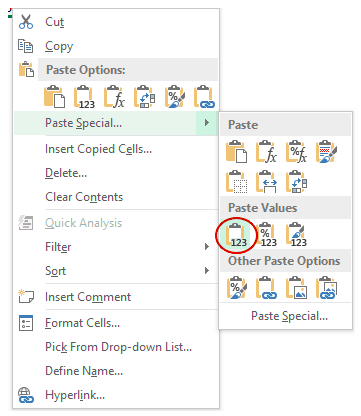 Figure 3: Access the Paste Special option via right-clicking
Figure 3: Access the Paste Special option via right-clicking
Conclusion
In either of the above methods, we shall be able to convert the cells with formulas into values easily.
Instant Connection to an Expert through our Excelchat Service
Most of the time, the problem you will need to solve will be more complex than a simple application of a formula or function. If you want to save hours of research and frustration, try our live Excelchat service! Our Excel Experts are available 24/7 to answer any Excel question you may have. We guarantee a connection within 30 seconds and a customized solution within 20 minutes.














Leave a Comment