Excel Merge button is not the correct solution to combine columns into one list without losing the data because it keeps only the value from the upper left cell from the selection:
 Figure 1. Excel Merge button limitation
Figure 1. Excel Merge button limitation
There are several ways to merge columns, but the commonly used are:
- Combine columns into one list with CONCATENATE function
- Merge columns using NotePad
This step by step tutorial will assist all levels of Excel users to combine multiple columns in Excel and Google Sheets into one column.
Combine Columns into One List in Excel with CONCATENATE Function
To combine multiple columns into one we should follow the steps:
- Insert a new column by selecting entire column D
- Right-click the mouse and choose Insert
 Figure 2. Insert a new column in Excel
Figure 2. Insert a new column in Excel
- Select the cell D2 and write the formula:
=CONCATENATE(B2," ",C2) - Press enter
- Drag the formula down to the other cells in the column by clicking and dragging the little “+” icon at the bottom-right of the cell.
 Figure 3. Merge Excel columns with CONCATENATE function
Figure 3. Merge Excel columns with CONCATENATE function
Note: we use space under quotations as a delimiter in the formula but we can use any other symbol.
Merge Excel Columns Using NotePad
The faster way to merge columns is to use NotePad instead of Excel formulas. As in the previous example, we want to combine multiple columns into one column:
- Insert new column as explained above
- Select the columns that you want to combine into one list and click Ctrl+C
 Figure 4. Columns to be merged using NotePad
Figure 4. Columns to be merged using NotePad
- Open NotePad: Start, All Programs, Accessories, Notepad
- Paste values in NotePad using Ctrl+V
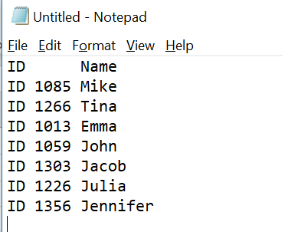 Figure 5. Paste column values in NotePad
Figure 5. Paste column values in NotePad
- Select the Tab character between columns in NotePad and copy Tab (Ctrl+C or right mouse click and Copy)
 Figure 6. Copy Tab character in NotePad
Figure 6. Copy Tab character in NotePad
- Open Replace dialog box with Ctrl+H, paste Tab character in the field Find what and insert space in the field Replace with
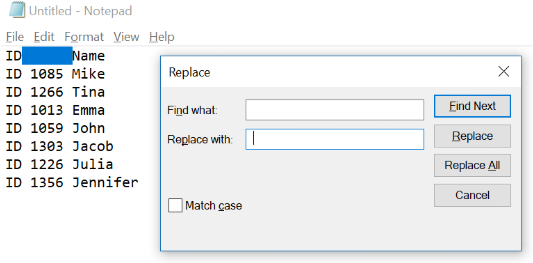 Figure 7. Replace dialog box in NotePad
Figure 7. Replace dialog box in NotePad
- Click on the button Replace All to replace the Tab characters with Space and click Cancel to exit the window
 Figure 8. Tab characters replaced with space characters
Figure 8. Tab characters replaced with space characters
- Select data in NotePad with Ctrl+A and copy data with Ctrl+C
- Go back to Excel file and paste data in column D with Ctrl+V
 Figure 9. Combine multiple columns into one with Notepad
Figure 9. Combine multiple columns into one with Notepad
Combine Multiple Columns in Google Sheets into One Column
To merge columns in Google Sheets we should follow the steps:
- Insert a new column by selecting entire column D
- Right click the mouse and choose Insert 1 left
 Figure 10. Insert a new column in Google Sheets
Figure 10. Insert a new column in Google Sheets
- In the cell D2 insert the formula:
=CONCATENATE(B2," ",C2) - Press enter and drag the formula down to the other cells in the column by clicking and dragging the little “+” icon at the bottom-right of the cell.
 Figure 11. Combine multiple columns into one in Google Sheets
Figure 11. Combine multiple columns into one in Google Sheets
Most of the time, the problem you will need to solve will be more complex than a simple application of a formula or function. If you want to save hours of research and frustration, try our live Excelchat service! Our Excel Experts are available 24/7 to answer any Excel question you may have. We guarantee a connection within 30 seconds and a customized solution within 20 minutes.














Leave a Comment