When working with a large excel worksheet, we can quickly remove formats from specific areas of our worksheet or the entire worksheet using a variety of ways. In this tutorial, we will explore the easy ways to clear formats from our worksheet.
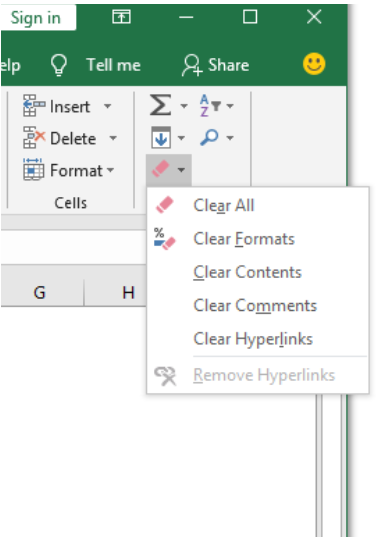 Figure 1 – Clear formatting
Figure 1 – Clear formatting
How to use clear formatting
1. If we want to remove all current formatting from a range of cells or the entire worksheet, we can follow these steps.
- We will highlight the cells we want to format.
 Figure 2 – How to clear formatting
Figure 2 – How to clear formatting
- In the Home tab, we will navigate to the Editing group and click the arrow next to the Clear button.
- Next, we will select Clear Formats.
 Figure 3 – How to use remove all formatting
Figure 3 – How to use remove all formatting
- This will erase the entire format from our cells (including conditional formatting, fonts, borders, number formats, etc.) but our cell values or contents will remain.
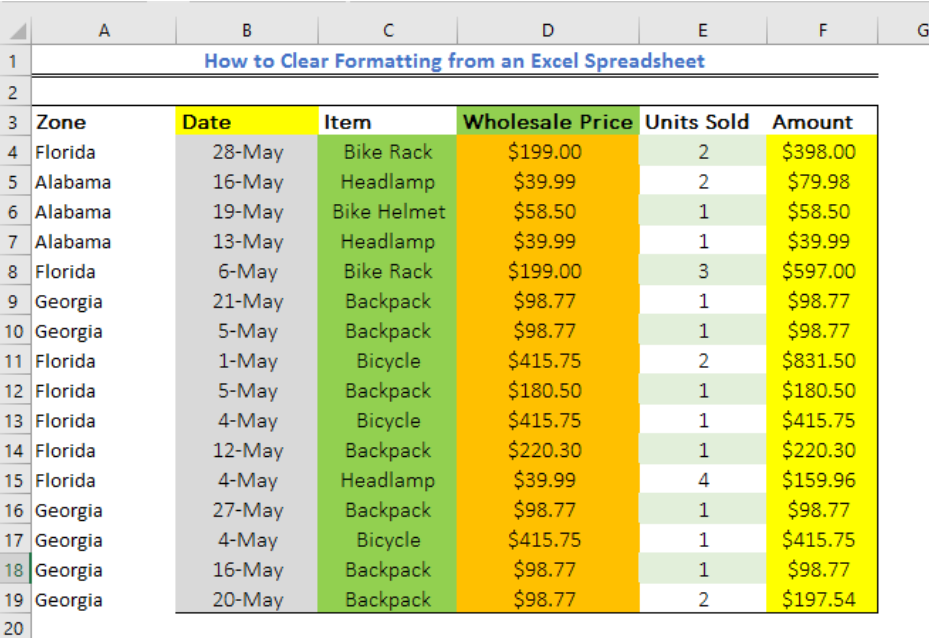 Figure 4 – Clear formatting
Figure 4 – Clear formatting
2. To clear an entire column or row, we will click on the column or row heading to select it. Now, we will go to the Home tab and select Clear format as explained earlier.
 Figure 5 – How to remove all formatting
Figure 5 – How to remove all formatting
3. If we want to clear formats in non-adjacent cells or ranges (cells not found together), we will select the first cell.
- Next, we will press the Ctrl key and continue highlighting other cells
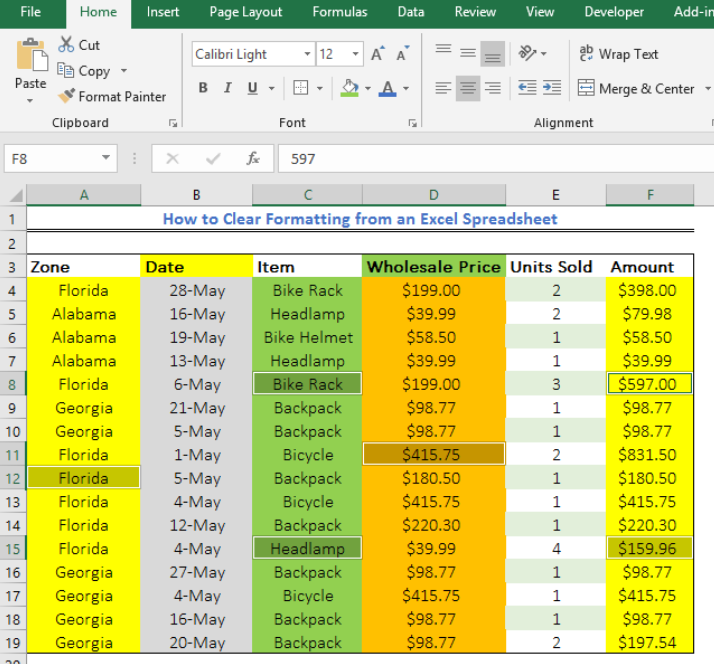 Figure 6 – How to clear formatting
Figure 6 – How to clear formatting
- Now, we will go to the Home Tab, navigate to the Editing group, click on the arrow next to the clear button and select Clear Format.
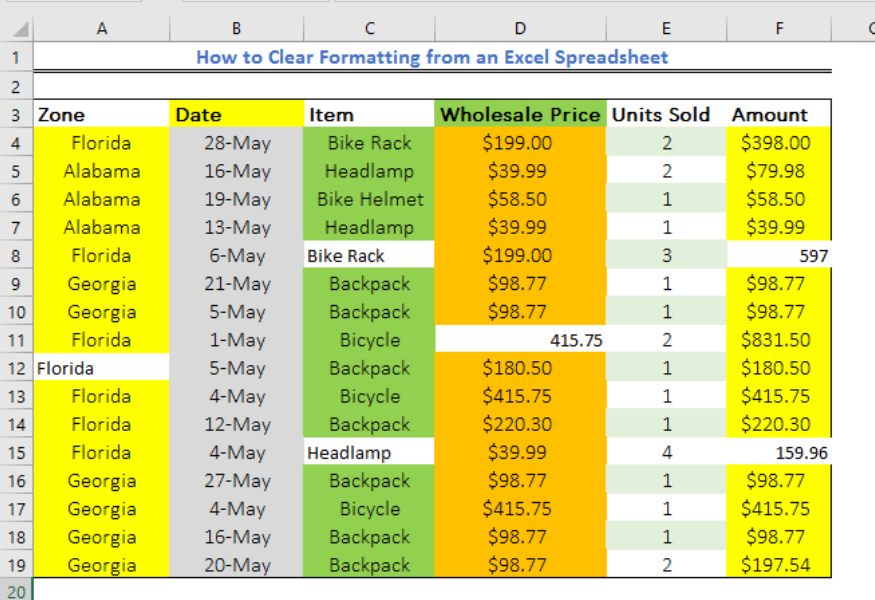 Figure 7 – Remove formatting from cells in different groups
Figure 7 – Remove formatting from cells in different groups
Adding the Clear Formats option in the Quick Access Toolbar
If we often use the Clear Formats option, we can always make it accessible by adding it to the top of our ribbon in the Quick Access toolbar (where we have the undo, redo and save icons).
- We will go to File and select Options
 Figure 8 – Remove formatting
Figure 8 – Remove formatting
- Next, we will select the Quick Access Toolbar
 Figure 9 – Clear formatting
Figure 9 – Clear formatting
- Under the Choose Commands, we will select All Commands and then scroll down to fill Clear Formats
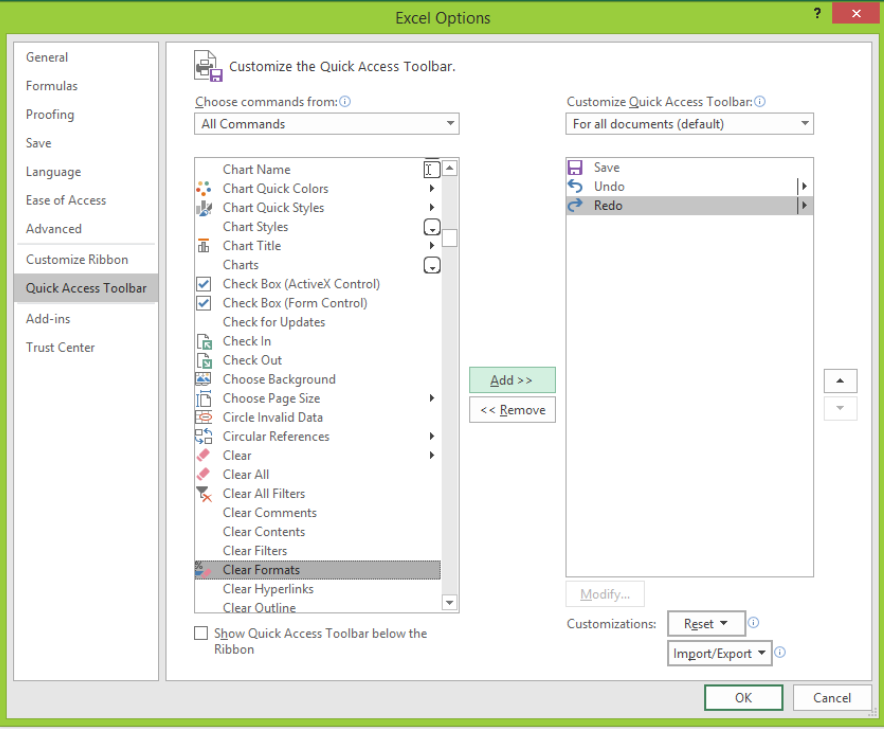 Figure 10 – Remove all formatting
Figure 10 – Remove all formatting
- When we find it, we will select it and then we will click add to move it to the right-hand section
 Figure 11 – Add clear format to Quick Access Toolbar
Figure 11 – Add clear format to Quick Access Toolbar
- We will click OK.
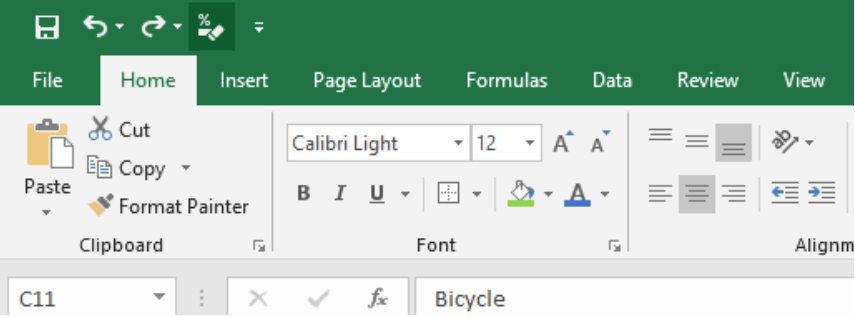 Figure 12 – Adding clear formatting to Quick Access Toolbar
Figure 12 – Adding clear formatting to Quick Access Toolbar
Removing formatting using Format Painter
- We will select an unformatted cell close to the cell we want to remove formatting
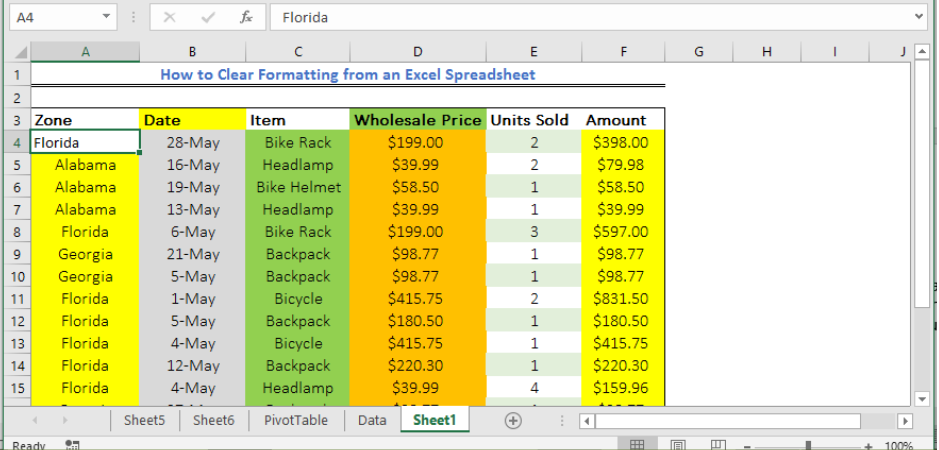 Figure 13 – Remove formatting with Format Painter
Figure 13 – Remove formatting with Format Painter
- We will go to the Home tab and select Format Painter from the Clipboard group
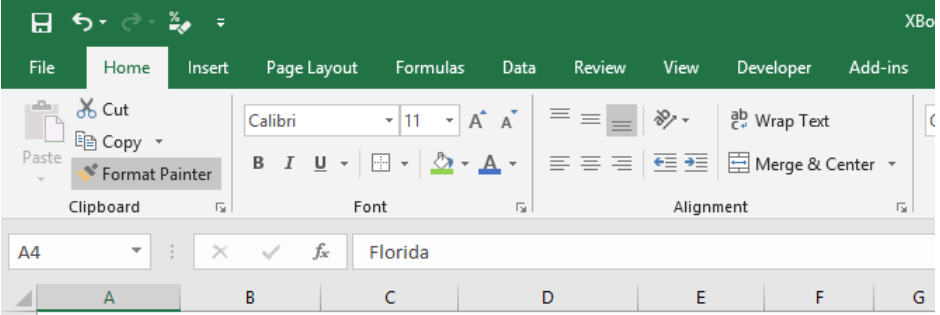 Figure 14 – Using format Painter to clear formats
Figure 14 – Using format Painter to clear formats
- We will select all cells we want to remove formatting.
 Figure 15 – Using Format Painter to remove formatting
Figure 15 – Using Format Painter to remove formatting
Note:
We can only use the clear formatting tool to clear every format in our cells. If we want to remove some formats and leave others intact, this will be impossible to carry out quickly. For example, we may want to remove the font, borders and fill while leaving the number or currency formats, we can only remove all formats and then format our cells from scratch.
Instant Connection to an Excel Expert
Most of the time, the problem you will need to solve will be more complex than a simple application of a formula or function. If you want to save hours of research and frustration, try our live Excelchat service! Our Excel Experts are available 24/7 to answer any Excel question you may have. We guarantee a connection within 30 seconds and a customized solution within 20 minutes.














Leave a Comment