Although Excel is used mostly for numbers and formulas, it can also be used for lists that require bullet points for better presentation and easier understanding. This article assists all levels of Excel users on how to insert bullet points.
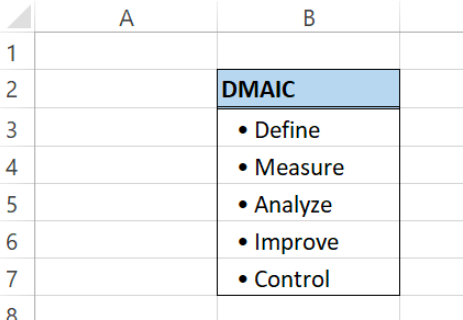 Figure 1. Final result: Insert bullet points
Figure 1. Final result: Insert bullet points
How to insert bullet points?
There are two easy methods that we can apply to insert bullet points:
- Bullet point shortcut
- Insert Symbol in menu options
Bullet point shortcut
Unlike MS Word where bullet points can be directly inserted and are readily available on the ribbon, Microsoft Excel does not have a built-in feature for bullet points. However, Excel allows us to insert bullet points through keyboard shortcuts.
We can refer to below list of bullet shortcuts that can be easily applied using the numeric keypad.
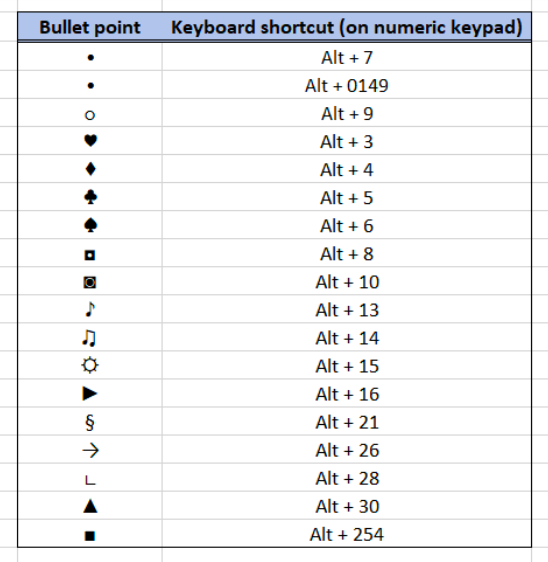 Figure 2. Bullet shortcuts in numeric keypad
Figure 2. Bullet shortcuts in numeric keypad
Example:
Select a cell and press Alt + 7 simultaneously. The solid bullet will be instantly inserted into the selected cell.
 Figure 3. Output: Shortcut for bullet point
Figure 3. Output: Shortcut for bullet point
Consequently, the solid bullet, being probably the most widely used bullet point, has another keyboard shortcut: Alt + 0149.
Tip:
In order to copy a bullet point, just drag the fill handle to the selected cells. There is no need to insert the bullet point one by one per cell.
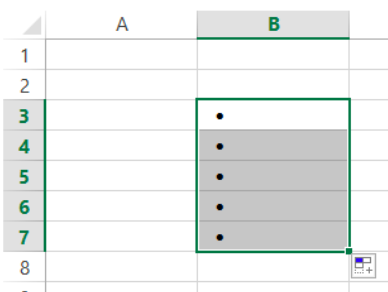 Figure 4. Drag and fill to copy bullets
Figure 4. Drag and fill to copy bullets
Insert symbol method
It is highly probable that we will forget the shortcut for bullets discussed above. Fortunately, Excel allows us to insert bullets through menu options. Here are the steps:
- Select the cell where we want to add a bullet point
- Click Insert tab > Symbol button. This will launch the Symbol dialog box
- In the Symbols tab, we look for the bullet point that we want to add.
For example, we want to add the solid bullet
- Click on the solid bullet, whose Unicode name is Bullet as shown below
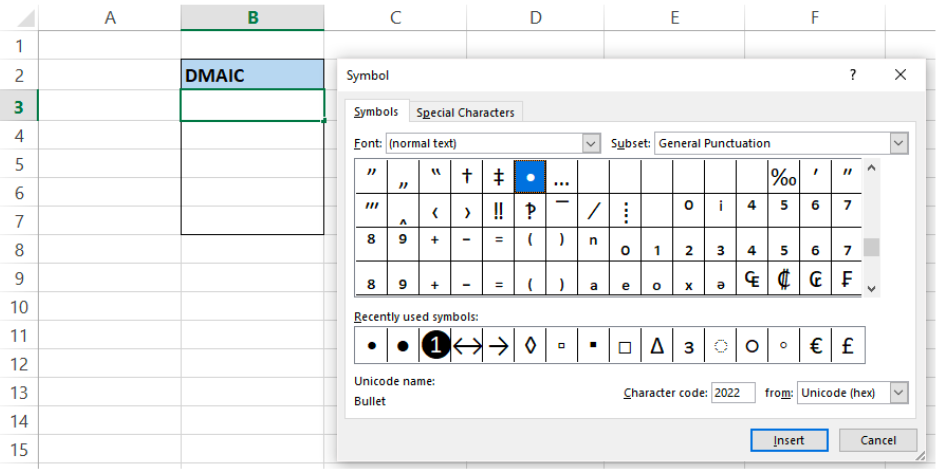 Figure 5. Symbol dialog box
Figure 5. Symbol dialog box
- Click Insert then Close.
The bullet will be instantly inserted into the cell.
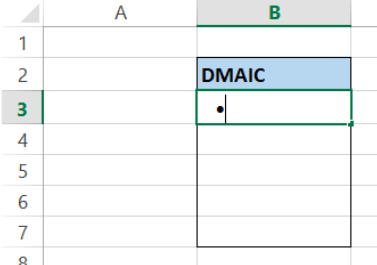 Figure 6. Output: Insert bullet point in Symbol menu
Figure 6. Output: Insert bullet point in Symbol menu
Sometimes it is hard to find the bullet point among all the available symbols. It is very helpful to remember the code for our favorite bullets and just type the code into the Character code box at the lower portion of the Symbols dialog box.
The character code for the solid bullet is 2022, as shown below.
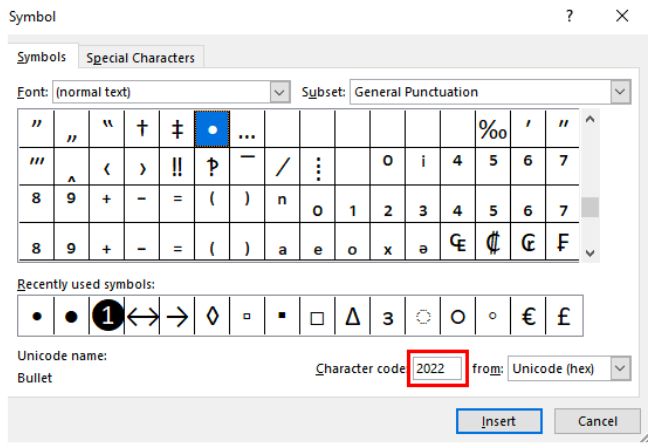 Figure 7. Character code textbox
Figure 7. Character code textbox
Below table shows a list of character codes for some common bullet points.
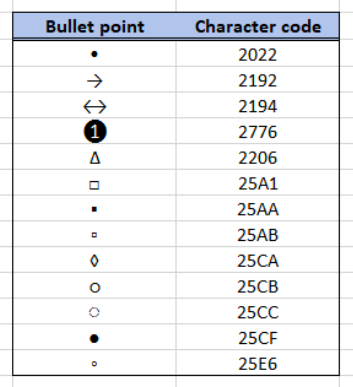 Figure 8. Bullet character codes
Figure 8. Bullet character codes
In order to add a bullet point to a cell that already contains a text, we enter the Edit mode by pressing F2 or double-clicking the cell. Then we place the cursor on the part of the text string where we want to add a bullet point, then insert the bullet point.
Example:
We press F2 and place the cursor before the word “Define”, then press Alt + 7 on the numeric keypad. As a result, a solid bullet is inserted before the word Define.
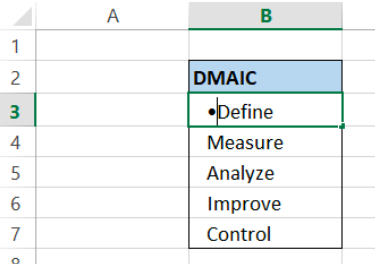 Figure 9. Output: Insert a bullet before a word
Figure 9. Output: Insert a bullet before a word
Instant Connection to an Excel Expert
Most of the time, the problem you will need to solve will be more complex than a simple application of a formula or function. If you want to save hours of research and frustration, try our live Excelchat service! Our Excel Experts are available 24/7 to answer any Excel question you may have. We guarantee a connection within 30 seconds and a customized solution within 20 minutes.














Leave a Comment