There are several reasons you might want to employ some security measures with your Excel spreadsheet. Maybe you share your Excel workbook with others and want to prevent another person from changing data or formulas. You might be concerned about the unauthorized access of sensitive data, which could be changed or deleted.
Fortunately, Excel provides users with several ways to lock down their data through passwords and security measures. This is a basic rundown the security and password measures available to you in Excel.
If you need additional help securing your data or need to troubleshoot an issue in Excel, Excelchat’s live chat service is available 24/7.

Learn how to protect your Excel files and data with this guide.
Different Levels of Excel Protection and Security
If you’re concerned about access to your data, the first thing you’ll need to decide is what sort of protection you want to put in place. There are several levels and options available. These include:
- File-level encryption. The ability to set a password for your entire Excel file so that only authorized users can access it.
- Workbook-level encryption. Set a password for a workbook that locks its structure and prevents users from making any changes.
- Worksheet-level encryption. Set a password for elements within a worksheet that limits what users can do.
A word of caution, it’s difficult (but not impossible) to get back into an Excel file, workbook, or worksheet if you’ve misplaced or forgotten your password. If you’re going to protect these items, use strong passwords but ones that you’ll remember. If you do forget them, we may be able to help with that as well.
Protecting an Excel File
If you want to control who can open and view your Excel file, file-level protection is the appropriate choice. You have two options with this type of protection – locking it down with a password and making the file Read-Only for certain specified groups.
To protect your workbook at the file level, go to File > Info. Choose Protect Workbook and select Encrypt with Password. Enter your chosen Password, and click OK. Reenter the password and click OK again.
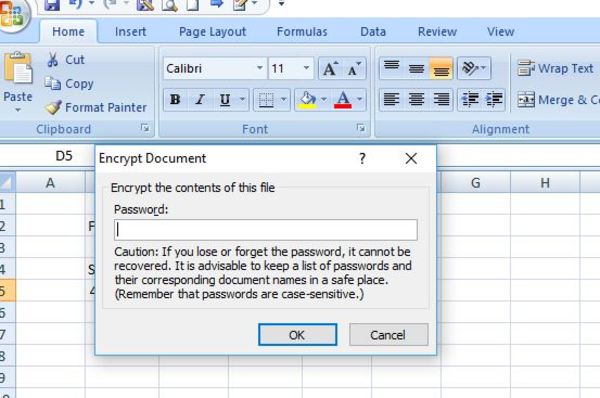
Excel also provides some other customized security options for your Excel file, which are located in the same place.
- Mark as Final. This simply makes the file Read Only so that no changes can be made, but there no password protection.
- Restrict Permission. This allows you to grant access to your Excel files only to certain people or groups as you define them. This is useful in larger organizations where some levels should access data and others shouldn’t.
- Add a Digital Signature. This provides a way for you to add an invisible signature to the file so that you know it is the “real” version, and you are the creator.
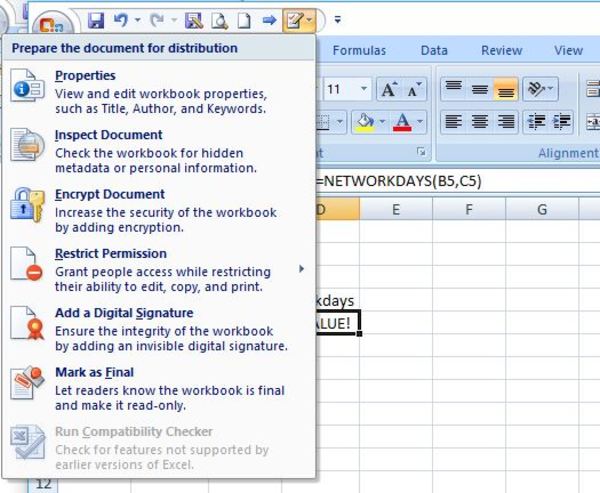
Protecting an Excel Workbook
You should use workbook-level protection if you want to control how others will work with worksheets inside your workbook. Assuming your workbook contains multiple worksheets, and each worksheet concerns a single person or department, you can limit access to those particular worksheets to those people or departments.
To protect a workbook, go to the Review tab in Excel, and choose Protect Workbook. Choose Windows if you want to prevent a user from resizing, closing, or moving the workbook window, or hiding/unhiding windows.
Enter a password. This is optional but recommended. If you don’t enter a password, anyone can change and unprotect the workbook. Confirm your password and click OK.
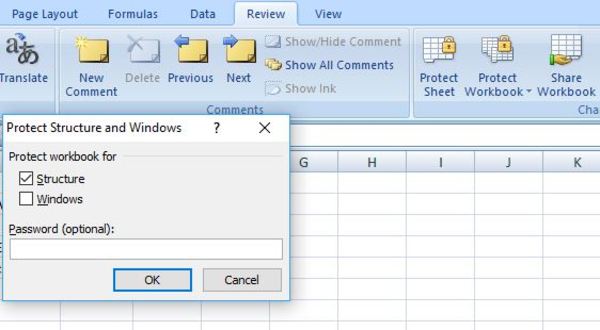
Protecting an Excel Worksheet
Choose worksheet-level protection if you want to control the level of access within an Excel worksheet. Assuming you have some data in your Excel worksheet that you don’t want anyone to be able to change or delete, you can lock this down with this type of protection.
Worksheet-level protection allows you to specify that users can enter certain data but not be able to delete rows or columns. For example, you can enable users to only work in certain ranges of cells. You can also hide formulas so that they aren’t visible in the formula bar.
To enable worksheet-level protection, first, go the worksheet that you want to protect, and choose the cells that others are permitted to edit. This can be a single cell or a range. Right-click on a cell within the range, and choose Format Cells. In the Protection tab, uncheck Locked, and click OK.
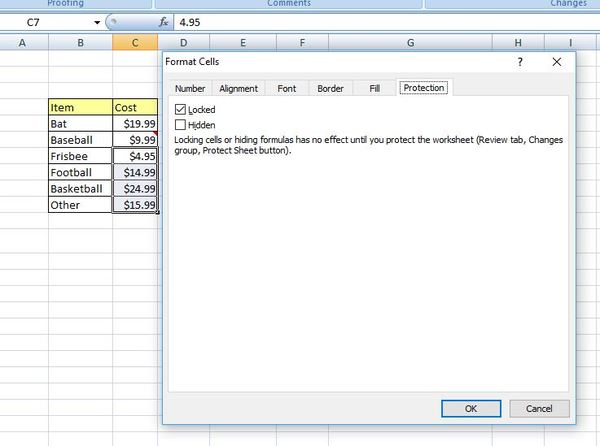
The next step is to choose which actions users are permitted to take on your worksheet, such as editing cells, sorting, inserting and deleting columns, etc. To do this, go to the Review tab, and choose Protect Sheet.
In the Allow all users of this worksheet to list, choose the actions that you’ll permit people to change. You also have the option of choosing a password to unprotect the sheet. Once done with your selections, hit OK.
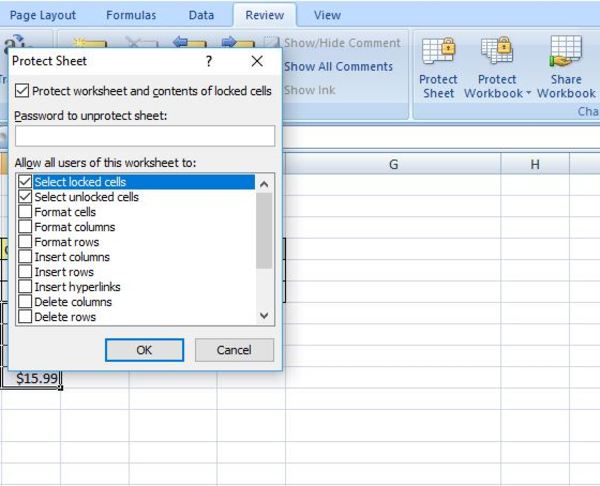
Macro Security Setting in Excel
If your Excel file runs macros, you can also secure these to run under your specified conditions. For example, you can tell Excel only to run macros that are digitally signed by a trusted developer.
These settings are under your Developer tab. In the Code section, choose Macro Security. Then, select the security options you want for your macros.

Recover a Lost Password in Excel
While passwords in Excel are meant to protect your data, they are known to be quite weak and vulnerable. If you forget your password, you might be able to regain access to your Excel file with some knowledge of VBA.
It’s also important to realize that others might be able to access your files as well, so Excel security isn’t foolproof.
If you need additional help with Excel password protection or security issues, find out how Excelchat can provide this personalized assistance. We are standing by 24/7 with friendly and knowledgeable Excel experts that can teach you Excel and help troubleshoot your issues. Your first session is always free.














Leave a Comment