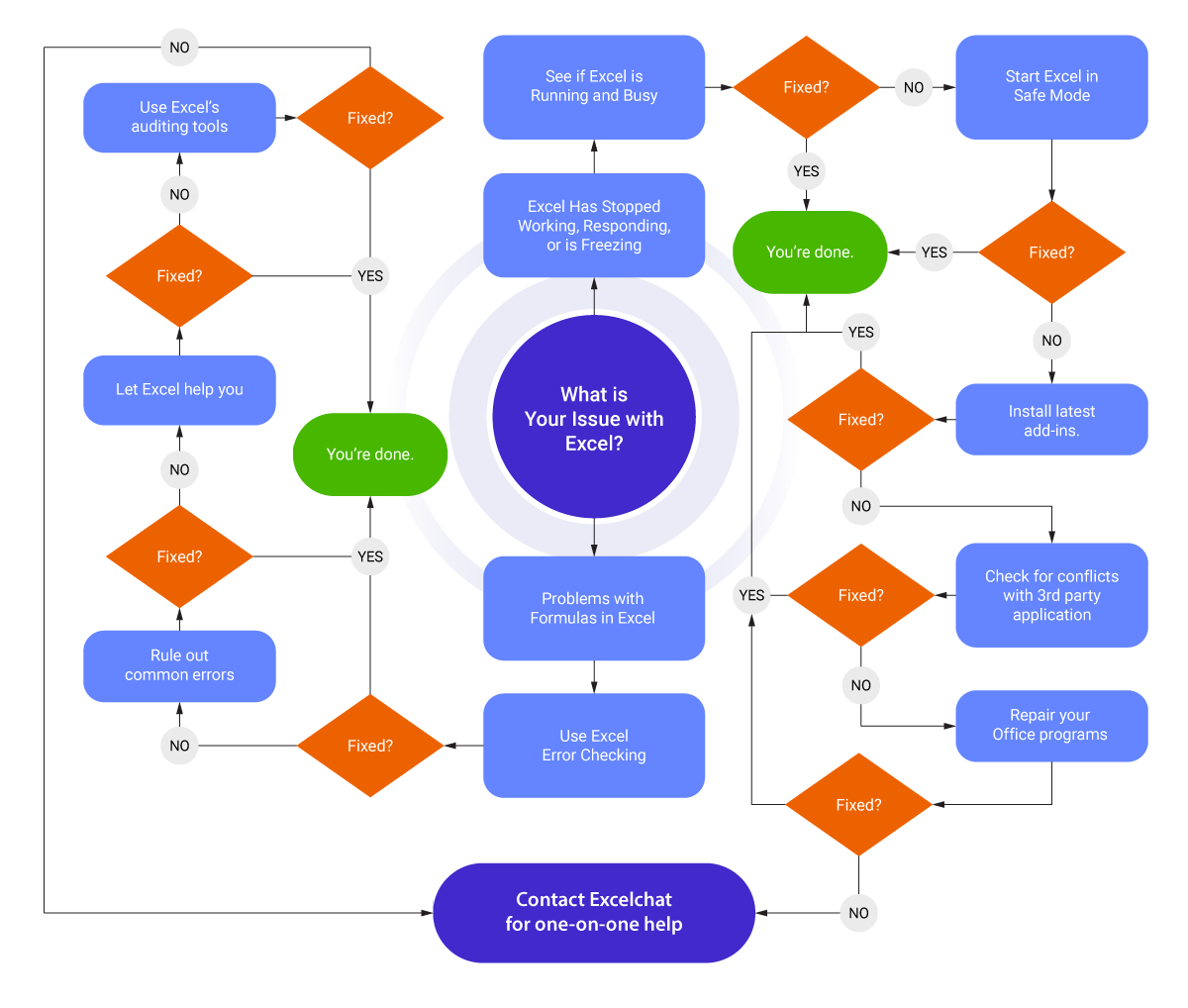
Microsoft Excel is a powerful tool to save and analyze a variety of data. It is used in education, by small businesses, and by some of the world’s largest corporations for daily tasks. But, what if the program isn’t working as smoothly as you would like or a formula doesn’t return the result you expect?
When Excel either stops working, freezes, or shoots you back an error, it could disrupt your day and even cost your business money. Fortunately, there are some common fixes to these errors if you know the steps for troubleshooting Excel.
The steps you’ll take to fix your problem will depend on the nature of the issue. This five-minute flowchart will take you through several common roadblocks that can occur with the program and give you some tips for troubleshooting Excel.
Don’t forget though, you can always ask Excel Chat for help with any Excel issues. We are standing by around the clock to help answer your Excel-related questions, give you tips to fix common errors, and even help you customize your Excel spreadsheet.
Troubleshooting Issue: Excel Is Not Responding, Has Stopped Working, or Is Freezing
If your Excel application either won’t start or is “crashing” while in use, there are a number of possible causes:
- A corrupted shortcut to Excel
- Corrupted add-ins
- Corrupted registry keys
- Corrupted Excel toolbar file
- Conflict with another program
- Problem with a file in the Excel startup folder
- Incorrect version of a core Microsoft Office file
The first step in troubleshooting this issue in Excel is to:
See if Excel Is Running and Busy
Before you start with some of the more complex troubleshooting tasks, find out if Excel might just be busy working on something, meaning you’ll need to be a little patient. This might be displayed in the status bar at the bottom of the Excel window if the program is open. If this isn’t the case, move on to the next item on the list.
Start Excel in Safe Mode
Safe mode will allow you to start the program without running into a variety of the startup issues that we just listed. You can open Excel in safe mode by holding down the Ctrl button while starting it, or by going to the command line and entering: excel.exe /safe.
When you run Excel in safe mode, it bypasses settings and functionality such as changed toolbars, the xlstart folder, alternative startup location, and Excel add-ins. If your issue IS resolved after running Excel in safe mode, there is a good chance that you have a conflict with add-ins.

There are many resources available for Excel help.
Disable Add-Ins
Your next step is to start disabling add-ins one at a time. Here are the steps to do this:
- Click on the File tab and then click Options.
- Click Add-Ins the Options menu.
- Next to the Manage list section at the bottom, click Go.
- Uncheck one of your Add-Ins and click Ok.
- Try to re-start Excel in regular, not safe, mode.
If Excel starts, you have disabled the offending add-in. If it doesn’t, keep repeating this process until you either find the conflicting add-in or have them all disabled.
If the issue isn’t an add-in OR if your Excel program doesn’t start in safe mode, continue troubleshooting Excel to the next item on this list.
Install the Latest Updates
When Excel worked one moment and then not the next, obviously something changed. It could be that you missed a critical update. There are several things that you should check, and update, to see if this resolves your issue.
First, is your version of Windows up to date? If not, download and install the latest recommended updates and patches. Next, what about any updates to Excel? If those are available, grab and install them as well.
Finally, it’s possible (although unlikely) that your antivirus software could have a conflict with Excel. You can update your software to see if this helps and also check for any Excel integration and temporarily disable it.
Once all of these updates are finished, restart your computer and try to open Excel again. If this doesn’t do the trick, go to the next item on the list.
Check for Conflicts with a Third-Party Application
Other than disabling add-ins and checking virus software, it’s possible that Excel can stop working due to some additional outside issues. For example, some Excel files are generated by third-party applications. If the files aren’t generated correctly, it might not open or work properly.
You can test this by trying to open the file outside of the third-party application. If it opens, it’s a problem with the file and not the Excel program. If this doesn’t fix the issue, there are other things you can try.
Perform a Selective Startup to Identify Conflicts
There might be services, programs, or processes that are conflicting with Excel. When Windows is started, other services and applications start automatically, and some might cause conflicts. You can identify if these exist and what they are by performing a selective startup, also referred to as a “clean boot.”
The instructions for performing a selective startup will vary depending on your version of Windows. For Windows 7, 8, and 10, go here for the instructions. For Windows Vista, go here. For Windows XP, go here.
If no conflict was identified with this process, there is one more thing you can try.
Repair Your Office Programs
Something might have gone dreadfully wrong with your Excel program, and it needs help to get back on track. Fortunately, you can sometimes fix an Office program through the self-repair function. The steps to do this will differ depending on your operating system, but you can find the right ones here.
Ideally, one of these Excel troubleshooting steps will get you back on track. If they don’t, you can always ask one of the experts at Excel Chat for help.

If you are unable to resolve your troubles with Excel, a Live Chat session can provide further assistance.
Troubleshooting Formulas in Excel
Now, what if your troubles in Excel are more technical, such as a problem with a formula? Dealing with issues related to functions and formulas can be frustrating. While there are many examples of how to use these formulas on Excel Chat, your problem might be unique, or you simply may not have the time to read through several articles or watch videos.
Whether you’re worksheet-challenged or just have a single issue that you can’t seem to resolve, there are common errors that take place in Excel. These Excel troubleshooting steps can help you find and fix formula problems in your spreadsheet.
Use Error Checking
This is an option in Excel that you may or may not have turned on. In most cases, it’s a good idea to have it enabled so that you know when there are errors and can even get help with them.
To turn this on, go to the File tab, click Options, and then Formulas. Select the “Enable Background Error Checking” box. Then click Ok.
Rule Out Common Errors
Everyone has done it once or twice: You forget to start your formula with an equal (=) sign, you use a semicolon in a range of cells instead of a colon, or you forget to close your parentheses. These are just a few common errors that can lead to Excel returning a result you don’t want or understand.
Other errors include putting the dollar sign ($) in a cell when it shouldn’t be there and attempting to divide a number by zero. In the latter case, you will get a specific error (#DIV/0!) telling you not to do this. To look for these common snafus, simple click on the cell with the formula and closely examine your syntax. What is missing, possibly typed wrong, or added in error?
_600x.jpg)
The right Excel help tool can keep your spreadsheets working for your business.
Let Excel Help You
When you enter formulas in Excel that have obvious errors, Excel might give you some hints and suggestions. Most of us have become blind to popups, but it might be a good idea to let the program lend a hand. In many cases, Excel’s suggestion could help you avoid or fix an error. If not, you can still choose to ignore the suggestion.
Use Excel’s Auditing Tools
Excel also provides users with a variety of auditing tools that can help you find and fix formula errors. Click the Formulas tab and then look for the tools in the Formula Auditing Group section.
Trace Dependents and Trace Precedents will give you a visual representation of which cells in your worksheet contribute to a formula. Error Checking will do a fast check of your entire worksheet. Evaluate Formula will analyze the parts of a formula and let you know which areas could be leading to an error.
In troubleshooting different common Excel issues, these solutions work quite often. However, your experience might vary, or you just might rather have a helping hand to guide you to a solution. If you want some personalized assistance with anything related to Excel, choose our Live Chat service now. We have Excel experts standing by to help, and your first session is always free.














Leave a Comment