There are a variety of things that can go wrong with an Excel spreadsheet. We’ve listed some of the most common errors in Excel and how to handle them. There are also some uncommon errors.
One of these involves ActiveX controls. Here is why your Excel document might use ActiveX controls, the ways that these can cause issues, and how you can identify and fix them.
No one likes to deal with problems in Excel, particularly ones that involve VBA. If you’ve run into an issue that you can’t solve, Excelchat can help. Our live chat feature is available around the clock.

Here is how you can identify and deal with ActiveX errors in Excel.
When ActiveX is Used in Excel
You’ll generally find that ActiveX Controls are used in Excel when the worksheet is dealing with forms. Online forms contain controls, which are objects that show data and make it easier for the user to enter information, make a selection, or perform an action.
Some examples of controls are option buttons, list boxes, and command buttons. Controls are also capable of responding to events and running macros. Excel has several ways to create controls, and one of them is with ActiveX Controls.
ActiveX Controls can be added to an Excel spreadsheet with or without using VBA code. These types of controls allow for simple design and customized features such as fonts, appearance, and behavior. You can also write macros that will process a response to an ActiveX Control.
Some of the standard ActiveX Controls that come with Excel include Windows Media Player and Calendar Control 12.0. Some common ActiveX Controls that you can use in forms include: Text box, Check box, Option button, Command button, List box, Toggle button, and Combo box.
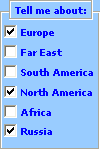
Enabling ActiveX Controls in Excel
Before you can use ActiveX controls or open a file that contains them, you have to enable this feature in Excel. If you get a security warning that says ActiveX controls have been disabled, you can choose Enable Content to get this done.
![]()
Another way that you can enable ActiveX controls in Excel is through your settings section. To do this, click on the File tab. Choose Enable Content in the Security Warning area. Where it says Enable All Content, choose Always enable this document’s active content. Once you do this, the file will be considered “trusted.”
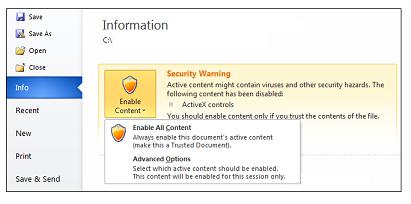
You can also choose to enable ActiveX content for a single session instead of indefinitely. In the Security Warning area in the File section, click Enable Content. Choose Advanced Options. Under the Microsoft Office Security Options, choose Enable content for this session. This will keep them enabled as long as the file remains open.
Another way that you can enable ActiveX in Excel is through the Trust Center. To do this, click on File > Options. Choose Trust Center > Trust Center Settings > ActiveX Settings. Select the options you want and then click OK.
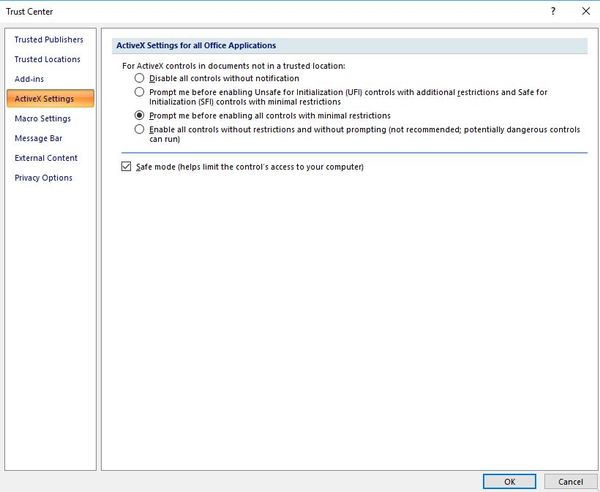
When an ActiveX Control Can’t Be Used in Excel
Just because an ActiveX Control exists, that doesn’t mean that it’s compatible with Excel. For example, you might try to add a control to a form and get the error, Cannot insert object. If this happens, it’s a good idea to try a different type of control that accomplishes a similar result.
When Your Excel Workbook has too Many ActiveX Controls
If you’re using Excel 2010, it’s possible that you could run into trouble if your workbook contains too many ActiveX controls. Some of the following issues could occur:
- Excel 2010 crashes
- Excel 2010 stalls or stops responding
- Other performance issues
- Display issues
The likely cause is that the operating system has reached its limit, particularly with the number of Graphics Device Interface (GDI) objects that can be created. In most cases, the “Fix it for me” option in Windows can resolve this. This opens a dialogue wizard that will address the issue.
Uninitialized ActiveX Controls Cannot be Transferred to the Selected File Format
If you get an error message the says, “uninitialized ActiveX controls cannot be transferred to the selected file format,” this probably happens in Excel 2010. The common cause of this is when you open a macro-enabled spreadsheet in Excel 2010 Starter version and then try to save it in Excel 97 -2003.
ActiveX controls aren’t initialized for file loading in Excel 2010 Starter version because programmability is not enabled. The ways to fix this are to either save the file as a macro-enabled workbook or use a non-starter edition of the program to save the file.
Other ActiveX Control Errors in Excel
Some other common errors in Excel related to ActiveX controls are “Can’t insert object,” and being unable to change the properties of your worksheet’s active controls. The most common reasons that these errors occur are:
- Large Excel file size
- Virus infection
- Improper system shutdown
- Corrupted storage device
- Excel application issues
There are several ways to address a typical ActiveX error. The first option is to search for EMD files and erase them. Close all of your Office programs and go to these locations:
C:\users\username\AppData\Local\Temp\Excel8.0\MSForms.exd
C:\users\username\AppData\Local\Temp\VBE\MSForms.exd
Make sure you are viewing hidden system files and folders. If there are any *.emd files here, delete them and restart your computer.
Your other option is to try to recover the data from the corrupted file. If your file won’t open, restart your computer and try again. If this fails, delete the contents of this folder:
C:\windows\temp
Now, restart your computer and try again. If this won’t open the file, click on Start > Open and then type: “C:\Program Files\Microsoft Office\Office\excel.exe” /s in the dialogue box. Hit OK. If this doesn’t work, you may not be able to regain access to your file.
ActiveX errors can be complicated and confusing. If you are dealing with one of these errors and aren’t finding a solution to your particular issue, Excelchat is a proven source of help. We have Excel experts standing by 24/7 that can troubleshoot your issues. Contact us now. Your first session is always free.














Leave a Comment