Excel spreadsheets allow you to perform a ton of calculations and keep your data organized, but it’s often viewed as a boring utility tool. Yes, Excel is useful, but you can make it even more functional and easy to view by adding some formatting and style to your spreadsheets.
Proper formatting allows your user to find meaning in what they’re viewing without having to go through every cell on your spreadsheet. When you use styles and formatting, it draws the eye to what is important by emphasizing certain points.
Here is a guide on controlling the layout and formatting of an Excel spreadsheet. It includes information on creating themes, using styles, borders, colors, and copying formatting to other areas. As always, you can get personalized help with Excel at any time through Excelchat’s live chat service.

Learn how to control the layout and formatting of your Excel spreadsheet with this guide.
Using Styles to Format Excel Data
You can quickly and easily change the look of your Excel tables, charts, and cell by customizing styles. Depending on the information you wish to format, there are different ways to adjust the styles in Excel.
- Cell styles. You can change the style of the data in Excel by altering its font size, font, borders, font color, shading, and number formats. You can also lock those cells so that no one else can change the formatting. Excel has some built-in cell styles that you can apply. These are found under the Home tab in the Style group. Click More to see additional styles and select any style you want to use. You can also choose New Cell Style to create a new style or modify an existing style and give it a new name (use the Modify or Duplicate commands).
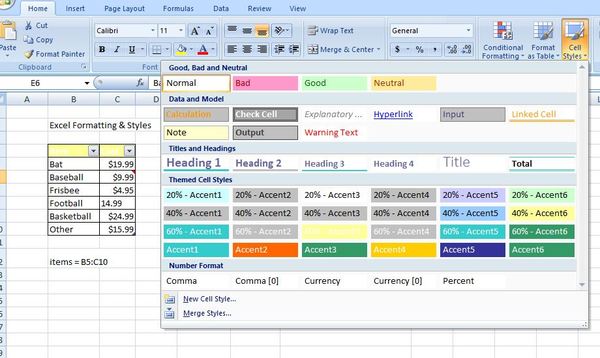
- Chart styles. Excel also allows you to add a predetermined style to your chart or to create your own style. Once you’ve created a chart, click on it and look under Chart Tools > Design > Chart Layouts. This gives you different chart layouts. Under Chart Tools > Design > Chart Styles, you can select from predefined styles for your chart from a gallery.
- Table styles. If you have an Excel table, you can make it much easier to read by applying different styles. These can be predefined styles or ones that you customize. To format a table, go to any cell within your table and choose the Design tab under Table Tools. You’ll be given many options under Table Styles, with more available through a drop-down box. You can either select a predefined style or choose New Table Style to create your own. Selecting Clear will delete any existing table style.
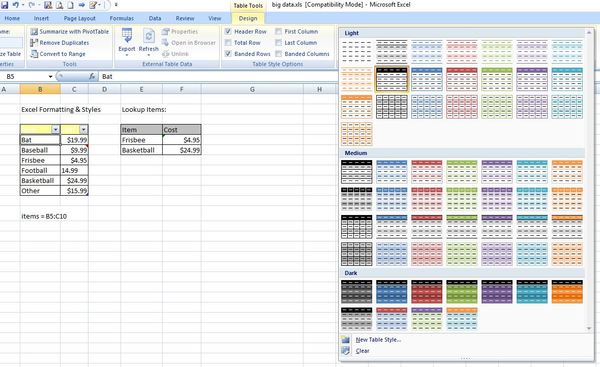
- PivotTable styles. You can quickly format your PivotTable with predefined styles and also change those styles to make your own. To change the layout of your PivotTable, go to Design > Layout > Report Layout and choose the format you want. To apply a style to a PivotTable, go to Design > PivotTable Styles, and choose the predetermined style you want or create your own.
Working With Excel Document Themes
Document themes are predefined sets of fonts, effects, and colors that allow you to quickly format parts of your worksheet, such as charts, PivotTables, and tables. For a professional and uniform look, you can apply the same themes to all of your Excel workbooks and other Office documents.
You can even create themes for use within your company so that they are branded or select from a series of predefined themes within Excel. You can change these predefined themes to create your own custom theme with your selected fonts, elements, and styles.
In Excel, themes are located on the Page Layout tab, under Themes. You can either select a pre-defined theme from here or save a theme that you’ve modified.
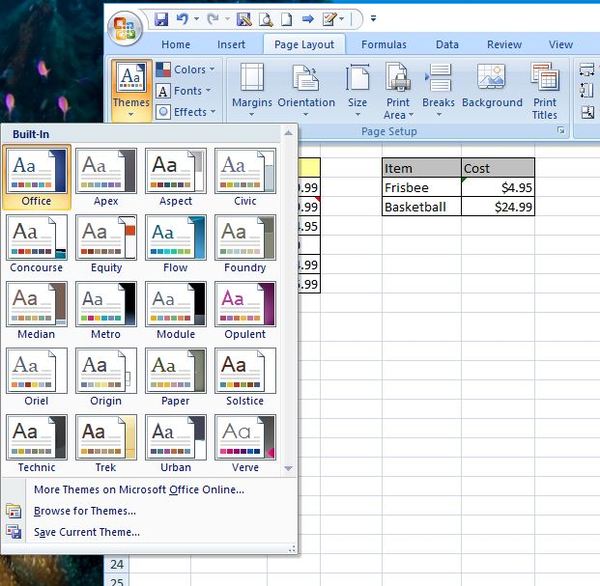
Formatting Excel Data Manually
You can format any data in Excel manually as opposed to applying styles to your entire worksheet. To do this, simply highlight the cell or cells that you want to format. Then, go the Home tab and change the formatting in the Font or Paragraph sections. You can also format individual characters and words within a cell or right-click on a cell to change its formatting.
Using Colors and Borders to Emphasize Data
One of the best ways to emphasize data in an Excel spreadsheet is by using colors, bolding, and borders for enhanced visibility. This allows you to give more visibility to certain data such as headings. You can also add images as backgrounds, although these can’t be printed.
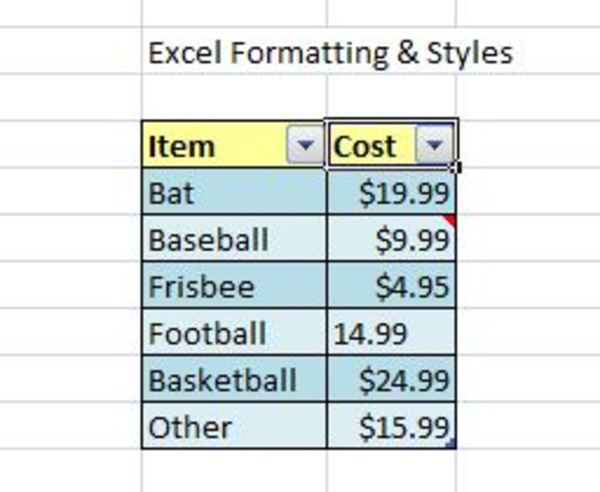
Changing the Orientation or Alignment of Data
You can change the alignment of data in your Excel spreadsheet to make it easier to read on the screen. To align a column or row, highlight that row or column and then select Align Right, Align Left, Center, Top Align, Bottom Align, or Middle Align under the Alignment section on the Home tab. You can also rotate text vertically to save space by clicking on the AB icon in the Alignment section.
Copying an Excel Format to Other Data
If you have formatting in Excel that you wish to copy to another section, you can do this with the Paste Special or Format Painter commands. Both appear under the Home tab, Clipboard section.
Were you able to get the tips you need to properly format your Excel spreadsheet or solve any ongoing issues? Styles and formatting in Excel can be challenging if you are new to the program, and there are several ways to learn.
If you would rather get one-on-one assistance, Excelchat has Excel experts standing by that provide instructions on anything related to Excel or help you troubleshoot an issue. Just open a live chat window to get started. Your first session is always free.














Leave a Comment