Selecting, activating and editing cells are among the most basic actions anyone can do in a worksheet. As an Excel user, you must be able to activate a cell and keep it active as you enter data into it. Also, to get the active cell address, you first have to activate it. But not everyone understands what an active cell is. So, we will start there:
What is an active cell?
An active cell is simply a rectangular box that highlights the cell in a spreadsheet. It helps us to identify the cell that we are currently working on, where data is being entered. An active cell is also referred to as cell pointer, current cell or selected cell.
 Figure 1: Activating a cell in excel
Figure 1: Activating a cell in excel
Every Excel user must be able to know the difference between an activated cell and that which is in edit mode. For this reason, it is necessary to learn how to make a cell active.
Activating a cell
By clicking on a cell, it simply means that you are activating it. You will see a thick green/grey border around it. An active cell means that it is ready to be put into edit mode as we shall shortly see how to set a cell into edit mode.
 Figure 2: Selecting a cell
Figure 2: Selecting a cell
In figure 2 above, we have activated cell C2 by simply clicking on it.
We can change the active cell by either moving the pointer and clicking on another cell, or using the Down, Up, Left and Right arrow keys. Also, when you press the Enter key, the active cell row shall shift downwards. If you were to make some changes to that cell, you will have to select it again manually, before putting it in the edit mode.
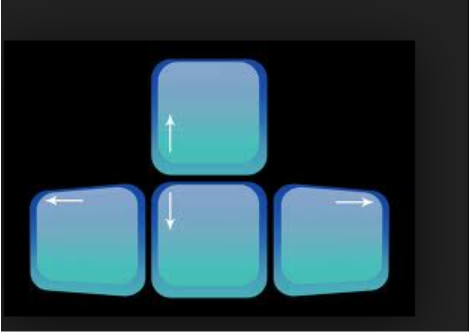 Figure 3: Arrow keys
Figure 3: Arrow keys
There are also other methods of activating a cell such as typing the cell reference in the “Name Box’ at the top of the worksheet.
How to put an Excel cell into ‘edit mode’
As already mentioned, making a cell active does not mean that it is ready for editing. There are basically three methods through which one can put a cell into edit mode.
First method is by double clicking on the cell that you want to put into edit mode. This is the most common and perhaps the most used method. Double clicking on a cell will simply activate and make it editable.
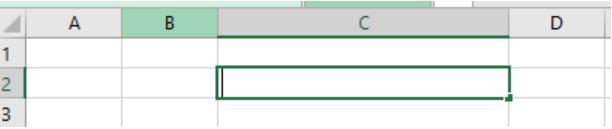 Figure 4: Cursor in an active cell
Figure 4: Cursor in an active cell
You can also make a cell editable by clicking in the formula bar. This method works only if the cell you want to edit is active. So, before you head to the formula bar ensure that you highlight and select the cell through the various methods discussed above.
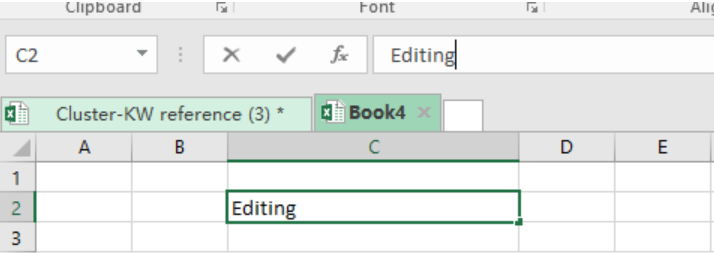 Figure 5: Editing a cell
Figure 5: Editing a cell
The other method to put a cell into edit mode is to simply press F2.
Instant Connection to an Expert through our Excelchat Service
Most of the time, the problem you will need to solve will be more complex than a simple application of a formula or function. If you want to save hours of research and frustration, try our live Excelchat service! Our Excel Experts are available 24/7 to answer any Excel question you may have. We guarantee a connection within 30 seconds and a customized solution within 20 minutes.














Leave a Comment