The accounting number format is used for numbers representing money in finance and is designed with a currency symbol, a thousand separator and two decimal places.
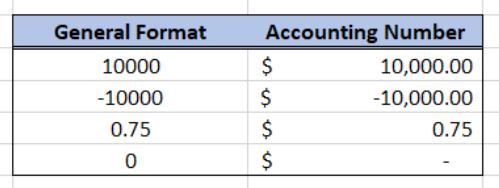 Figure 1. Final result: Accounting Number Format
Figure 1. Final result: Accounting Number Format
How to apply Accounting Number format
In order to apply the accounting number format, we select the cells we want to format, then apply the accounting number format through either of these two methods:
- Number Format menu on the ribbon
-
- Click Home tab > Number Tools drop-down arrow > Accounting
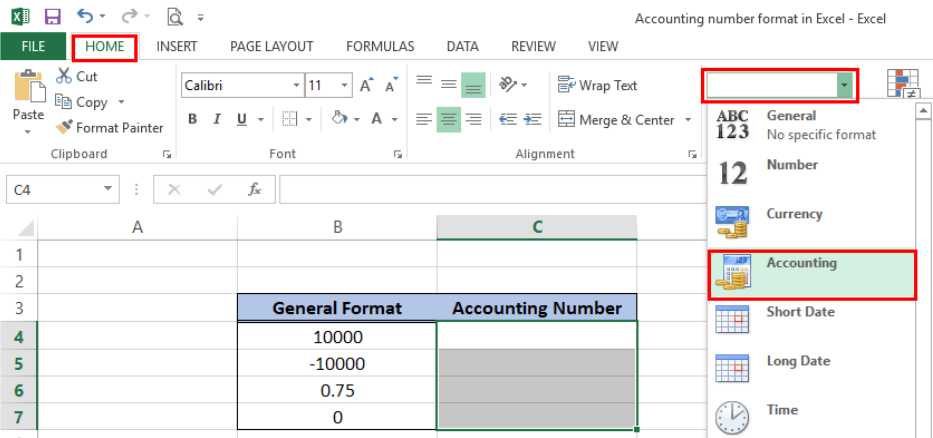 Figure 2. Accounting Format menu option
Figure 2. Accounting Format menu option
- Format Cells in menu options or use the keyboard shortcut Ctrl + 1
- Right click the cells and select Format Cells
 Figure 3. Format Cells option
Figure 3. Format Cells option
The Format Cells dialog box will appear.
-
- Select Accounting in the Number tab
- Choose the appropriate symbol and number of decimal places
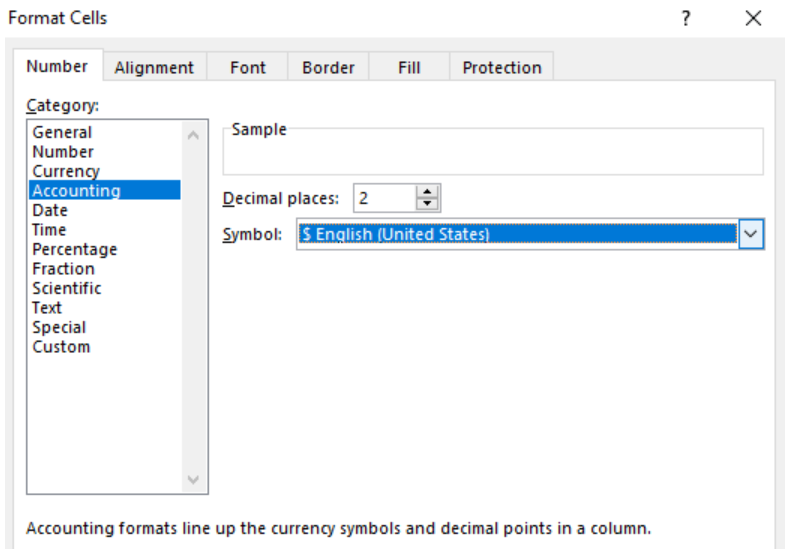 Figure 4. Accounting format settings in Format Cells
Figure 4. Accounting format settings in Format Cells
Accounting Number Format
After we have setup cells C4:C7 to an Accounting Number Format, we copy the values in column B into column C.
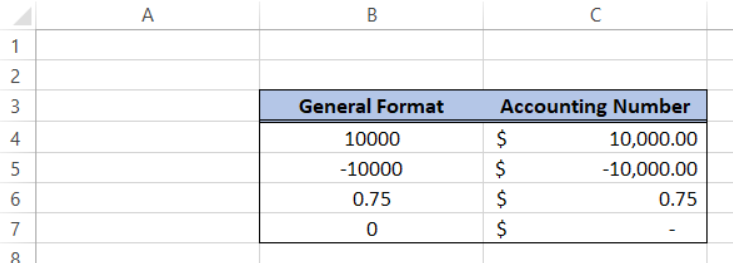 Figure 5. Output: Accounting Number Format
Figure 5. Output: Accounting Number Format
Note that for the accounting number format as shown in column C:
- A currency symbol “$” is added
- Currency symbols are lined up at the left side of the cells
- A thousands separator is added
- Default format is set to two (2) decimal places
- Decimal places are lined up at the right side of the cells
- For negative values, a minus sign “-” is added before the number
- A zero value is displayed as a dash “-”
Instant Connection to an Excel Expert
Most of the time, the problem you will need to solve will be more complex than a simple application of a formula or function. If you want to save hours of research and frustration, try our live Excelchat service! Our Excel Experts are available 24/7 to answer any Excel question you may have. We guarantee a connection within 30 seconds and a customized solution within 20 minutes.














Leave a Comment